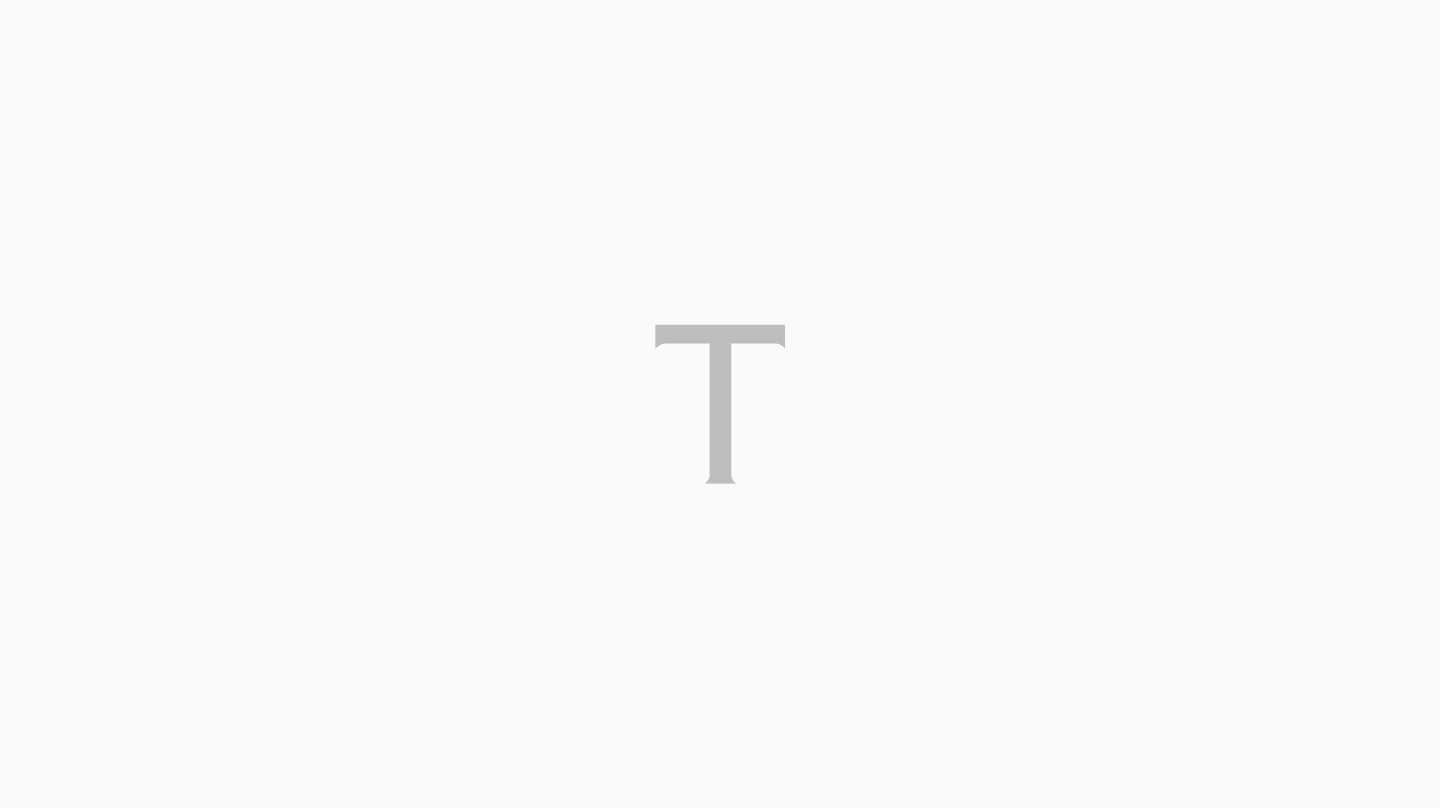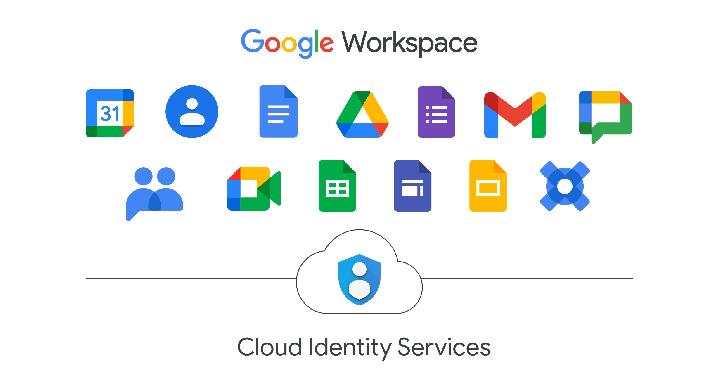Baca berita dengan sedikit iklan, klik di sini
TEMPO.CO, Jakarta - Tangkapan layar atau screenshot pada laptop adalah fitur yang sering dimanfaatkan untuk berbagai keperluan, seperti bekerja, belajar, atau membagikan informasi.
Baca berita dengan sedikit iklan, klik di sini
Screenshot memungkinkan untuk menangkap gambar, cuplikan video, dan sejenisnya, yang kemudian disimpan dalam format foto atau JPG. Cara screenshot di laptop Windows tentu sangat memudahkan berbagai aktivitas sehari-hari.
Baca berita dengan sedikit iklan, klik di sini
Baca berita dengan sedikit iklan, klik di sini

Ada beberapa cara screenshot di laptop Windows yang mudah bisa dilakukan tanpa aplikasi bawaan. Caranya adalah dengan memanfaatkan pintasan keyboard hingga fitur bawaan sistem operasi Berikut adalah tujuh cara mengambil screenshot di laptop Windows yang bisa dicoba.
Cara Screenshot di Laptop Windows
1. Menggunakan Tombol Print Screen (PrtScn)
Salah satu cara paling klasik dan mudah untuk mengambil screenshot di laptop Windows adalah dengan menggunakan tombol Print Screen (PrtScn).
Tombol ini biasanya terletak di pojok kanan atas keyboard. Cara ini juga sangat cepat dan tidak memerlukan pengaturan tambahan. Berikut langkah-langkahnya.
- Tekan tombol PrtScn untuk mengambil gambar seluruh layar.
- Screenshot ini akan otomatis disalin ke clipboard.
- Buka aplikasi seperti Paint atau Word, lalu tekan Ctrl + V untuk menempelkan screenshot tersebut.
- Simpan gambar dengan format yang diinginkan.
2. Menggunakan Snipping Tool
Snipping Tool adalah alat bawaan Windows yang memungkinkan pengguna mengambil screenshot dengan lebih fleksibel. Cara penggunaan juga sangat muda seperti berikut.
- Buka Snipping Tool melalui menu Start atau dengan mencari "Snipping Tool".
- Pilih mode screenshot yang diinginkan: Free-form, Rectangular, Window, atau Full-screen Snip.
- Setelah memilih area yang ingin discreenshot, Anda bisa langsung menyimpan hasilnya.
3. Menggunakan Snip & Sketch
Cara screenshot di laptop selanjutnya adalah menggunakan Snip & Sketch. Aplikasi tersebut merupakan aplikasi bawaan di Windows 10 dan 11 yang menyediakan fungsi lebih canggih dibandingkan Snipping Tool. Berikut langkah-langkahnya.
- Tekan kombinasi tombol Windows + Shift + S untuk membuka Snip & Sketch.
- Pilih area layar yang ingin di-screenshot (Rectangular Snip, Free-form Snip, Window Snip, atau Full-screen Snip).
- Setelah screenshot diambil, gambar akan otomatis tersalin ke clipboard.
- Anda bisa menempelkannya langsung atau menyimpannya dari aplikasi Snip & Sketch.
4. Menggunakan Windows + Print Screen
Jika Anda ingin langsung menyimpan screenshot tanpa perlu membuka aplikasi lain, gunakan kombinasi Windows + PrtScn. Berikut caranya.
- Tekan Windows + PrtScn secara bersamaan.
- Layar akan berkedip sebentar, menandakan bahwa screenshot sudah diambil.
- Kombinasi tombol Windows dan PrtSc akan menyimpan tampilan layar ke Hardisk C.
5. Menggunakan Game Bar
Bagi para gamer, Game Bar adalah alat yang sangat berguna untuk mengambil screenshot saat bermain game. Caranya adalah sebagai berikut.
- Tekan Windows + G untuk membuka Game Bar.
- Klik ikon kamera untuk mengambil screenshot.
- Screenshot akan otomatis tersimpan di folder Videos > Captures.
6. Menggunakan Logo Windows + Volume Down
Tablet Microsoft Surface juga memberikan kemudahan bagi penggunanya untuk mengambil tangkapan layar.
Cara screenshot di laptop yang mudah selanjutnya adalah menggunakan Logo Windows + Volume Down. Berikut caranya.
- Pastikan tablet terhubung ke keyboard nirkabel.
- Tekan tombol Windows dan Volume Down.
RIZKI DEWI AYU
Pilihan Editor: 5 Cara Screenshot HP Samsung A14 dan A15 Secara Mudah