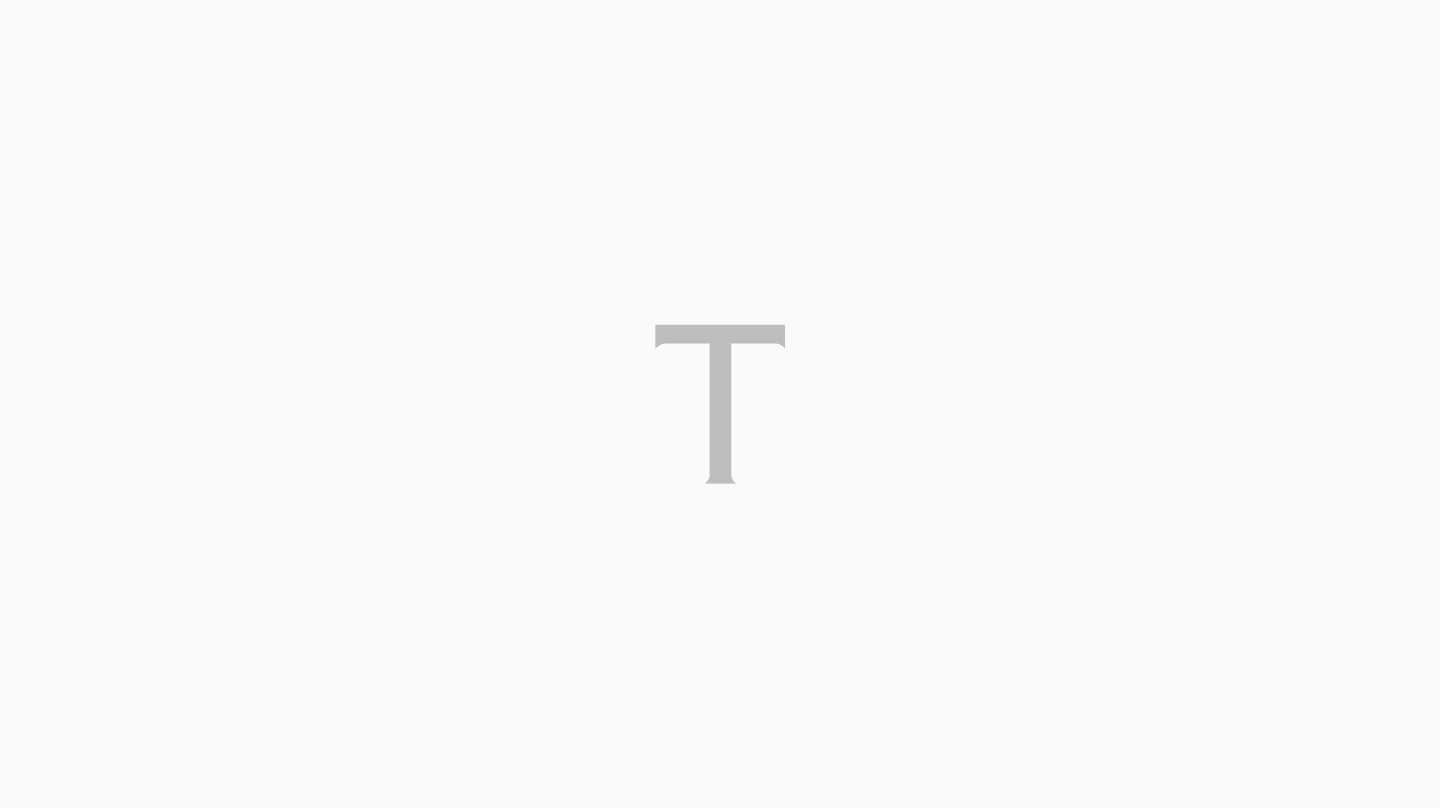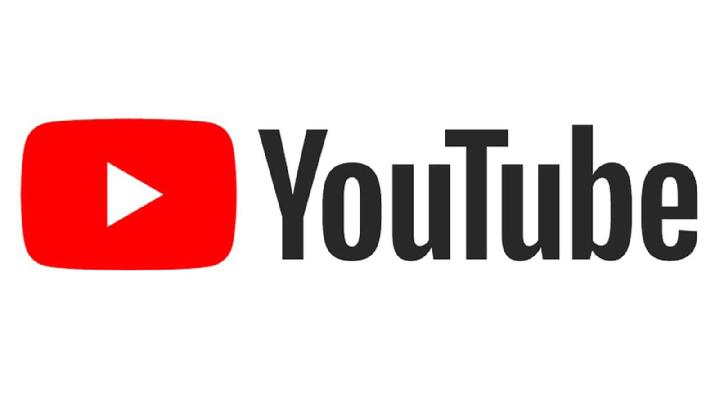Baca berita dengan sedikit iklan, klik disini

TEMPO.CO, Jakarta - Permasalahan laptop yang tidak terhubung ke jaringan nirkabel wireless fidelity (WiFi) kerap kali dialami banyak pengguna. Keluhan tersebut tentu akan sangat mengganggu, terutama bagi para pengguna yang bergantung pada internet dalam melakukan kegiatan sehari-hari.
Baca berita dengan sedikit iklan, klik disini

Sebelum membawa laptop ke layanan servis, penting bagi para pengguna untuk memastikan berbagai alasan yang mendasari permasalahan koneksi internet. Lantas, bagaimana cara mengatasi laptop tidak connect WiFi?
Cara Mengatasi Laptop Tidak Connect WiFi
Dirangkum dari laman Business Insider dan HP, berikut beberapa alternatif metode yang dapat dilakukan untuk menangani laptop tidak terhubung ke jaringan WiFi:
1. Periksa Sinyal WiFi
Periksa tombol nirkabel untuk memastikan sinyal WiFi aktif. Ikon jaringan bisa berupa gambar pesawat atau tanda lainnya. Kemudian, tekan tombol satu kali, tunggu sekitar 10 detik, lalu amati perubahan pada ikon jaringan.
2. Restart Laptop
Solusi paling sederhana yang bisa dilakukan untuk mengatasi laptop tidak connect WiFi adalah memulai ulang (restart) perangkat. Tekan tombol Windows atau Start, lalu ketuk ikon Power, dan pilih Restart.
Baca berita dengan sedikit iklan, klik di sini
Baca berita dengan sedikit iklan, klik disini
Memulai ulang perangkat tidak selalu mampu menyelesaikan masalah, tetapi terkadang bisa mengembalikan performa laptop menjadi lebih baik.
3. Sambungkan Ulang WiFi ke Laptop
Terkadang kesalahan terdapat pada pengaturan jaringan WiFi yang digunakan di laptop. Untuk memecahkan masalahnya, tekan ikon WiFi, lalu klik kanan pada tetikus (mouse) atau touchpad.
Pada jendela pintasan (pop-up) yang muncul, tekan Disconnect, lalu hubungkan dan masukkan kata sandi WiFi kembali.
4. Beralih ke Mode Pesawat
Mengaktifkan dan menonaktifkan mode pesawat berulang kali dapat mengatur ulang jaringan WiFi. Untuk melakukannya sangat mudah, yaitu klik ikon jaringan nirkabel di laptop, biasanya berbentuk globe, lalu pilih Airplane Mode. Selanjutnya, nonaktifkan mode pesawat dan lihat perubahan yang terjadi.
5. Jalankan Network Troubleshoot
Sistem operasi Windows menawarkan fitur pemecah masalah jaringan (network troubleshoot) yang dapat mengatasi laptop tidak connect WiFi.
Tekan tombol Windows atau Start, lalu ketik kata kunci “troubleshoot” dan pilih Troubleshoot Other Problems. Pada tab Settings, cari Network Adapter dan ketuk opsi Run.
6. Izinkan Windows Memilih IP dan DNS Otomatis
Dalam beberapa kasus yang dialami pengguna Windows, laptop mungkin memiliki pengaturan DNS dan IP yang bisa mengganggu koneksi ke WiFi. Untuk memeriksanya, cari Network & Internet di menu pengaturan, lalu klik Advanced Network Settings. Di bagian Related Settings, ketuk tombol More Network Adapter Options.
Ketika Control Panel ditampilkan, klik kanan WiFi, pilih Properties, lalu klik dua kali Internet Protocol Version 4 (TCP/IPv4). Setelah itu, pastikan Obtain an IP Address Automatically dan Obtain DNS Server Automatically di pengaturan Internet Protocol Version 4 sudah dipilih.
7. Perbaiki Soket Jaringan
Langkah lain yang bisa dicoba untuk menangani masalah laptop tidak terhubung ke WiFi, yaitu dengan menyegarkan dan memperbaiki soket jaringan. Untuk melakukannya, tekan Windows atau Start, ketik “cmd”, klik kanan, dan pilih Run as Administrator.
Di command prompt, isi “netsh winsock reset” dan tekan Enter, lalu ketik perintah “netsh int ip reset resetlog.txt” dan Enter. Terakhir, kembali ketikkan perintah “ipconfig /flushdns” dan klik Enter di papan tombol (keyboard).
8. Perbarui Adaptor Jaringan
Permasalahan laptop tidak connect WiFi bisa diakibatkan oleh perangkat lunak yang belum diperbarui.
Oleh karena itu, lakukan langkah-langkah sederhana dengan membuka Device Manager. Ketuk tanda panah di sisi kiri Network Adapters, lalu klik kanan jaringan dan pilih Update Driver.
9. Setel Ulang Router
Cara lain yang bisa dilakukan adalah dengan mengatur ulang router. Pertama, matikan laptop, lepaskan kabel daya dari router WiFi, tunggu sekitar 5 detik, lalu sambungkan kembali. Tunggu hingga semua menyala yang akan mengidentifikasi status jaringan.
10. Ubah Pengaturan Jaringan secara Manual
Cara mengatasi laptop tidak connect WiFi yang terakhir adalah dengan mengubah pengaturan jaringan secara manual. Pertama, cari Create a Restore Point di Windows, lalu klik Create. Buka Command Prompt, lalu klik Run as Administrator.
Kemudian, ketikkan perintah “netsh int tcp set heuristics disabled”, lalu klik Enter; “netsh int tcp set global autotuninglevel=disabled”, dan klik Enter; serta “netsh int tcp set global rss=enabled” dan klik Enter. Terakhir, tuliskan perintah “netsh int tcp show global”, klik Enter, lalu pastikan semua pengaturan dinonaktifkan (disabled), kecuali Receive-Side Scaling State.
Pilihan Editor: 11 Cara Screenshot di Laptop dengan Mudah dan Praktis