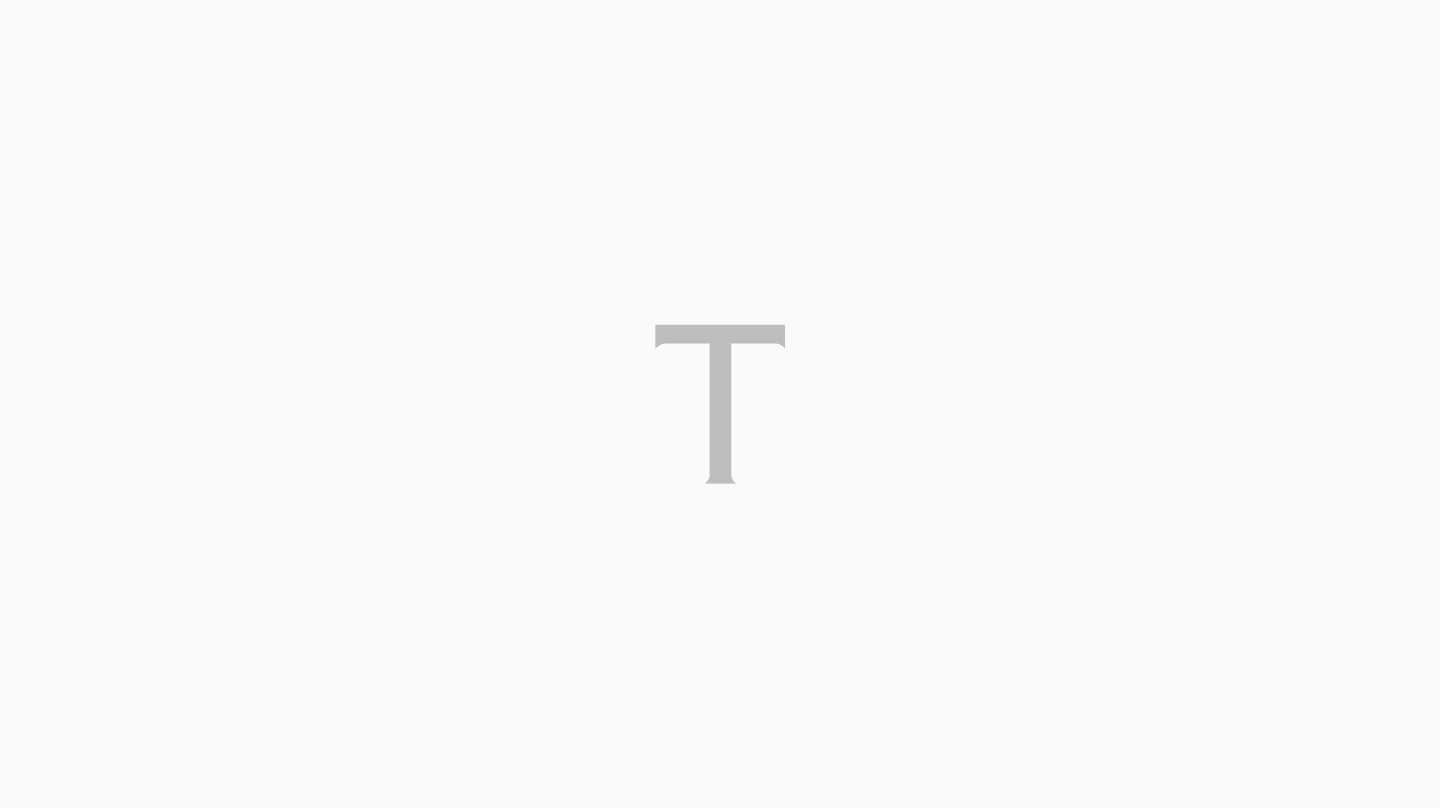Baca berita dengan sedikit iklan, klik disini

TEMPO.CO, Jakarta - Kata sandi atau password sangat dibutuhkan pengguna supaya bisa mengakses berbagai layanan digital, mulai dari aplikasi hingga jaringan nirkabel wireless fidelity (WiFi).
Baca berita dengan sedikit iklan, klik disini

Dengan kata lain, kata sandi adalah pintu gerbang pertama yang memungkinkan pengguna dapat berselancar di dunia maya.
Baca berita dengan sedikit iklan, klik di sini
Baca berita dengan sedikit iklan, klik disini
Namun, adakalanya pengguna lupa dengan kata sandi WiFi yang sedang digunakan, sehingga tidak dapat dibagikan ke berbagai jenis perangkat gadget (gawai). Lantas, bagaimana cara melihat password WiFi dengan mudah?
Cara Mengetahui Password WiFi
1. Di HP Android
Melansir laman Android Police, bagi pengguna handphone (HP) Android sangatlah mudah untuk menemukan ID jaringan dan kata sandi WiFi agar bisa dibagikan detailnya kepada orang lain. Berikut langkah-langkahnya:
- Buka pengaturan yang umumnya ditandai dengan ikon roda bergerigi.
- Pilih menu Jaringan & Internet.
- Tekan opsi Internet.
- Temukan WiFi yang kata sandinya ingin diketahui.
- Klik ikon roda bergerigi, lalu pilih tombol Bagikan dengan kode QR.
- Konfirmasi dengan cara memasukkan kata sandi ponsel Android.
- Pindai kode QR atau salin dan tempel password WiFi.
2. Di iPhone dan iPad
Sementara itu, bagi pengguna ponsel pintar (smartphone) Apple iPhone atau tablet iPad, cara memeriksa kata sandi WiFi juga bisa dilakukan secara mudah melalui fitur Setelan. Berikut tata caranya:
- Akses pengaturan di perangkat.
- Tekan menu Wi-Fi.
- Cari jaringan internet yang sedang digunakan.
- Tekan tombol Info yang ditandai dengan huruf “i”.
- Pilih kata sandi.
- Masukkan kata sandi ponsel, kode keamanan wajah (Face ID), atau sidik jari (Touch ID) untuk membuka kata sandi.
3. Di Google Fiber
Kemudian, bagi pengguna layanan Google Fiber (GFiber) dengan router Wi-Fi 6, Multi-Gig, Wi-Fi 6E, atau Network Box, proses pemeriksaan kata sandi WiFi dapat dilakukan melalui akun GFiber. Berikut alurnya:
- Masuk ke akun (login) GFiber melalui tautan (link) fiber.google.com/myfiber.
- Pilih menu Jaringan di pojok kiri atas.
- Klik opsi Tampilkan Kata Sandi.
- Kemudian, sebuah jendela melayang (pop-up) akan muncul dengan memberikan informasi mengenai password WiFi.
4. Di Laptop Windows
Melansir laman Microsoft, pengguna laptop dengan sistem operasi Windows 8.1, Windows 10, atau Windows 11 dapat menemukan password WiFi dengan cara mudah. Berikut tahapannya:
Windows 8.1
- Temukan Jaringan.
- Pilih Jaringan dan Pusat Berbagi.
- Di Jaringan dan Pusat Berbagi, pilih nama jaringan WiFi di samping koneksi.
- Pada bagian Status Wi-Fi, pilih Properti Nirkabel.
- Pada Properti Nirkabel, pilih opsi Keamanan.
- Centang bagian Tampilkan Karakter untuk mengetahui password WiFi di kotak Kunci Keamanan Jaringan.
Windows 10
- Tekan tombol Windows pada papan tombol (keyboard), lalu pilih Pengaturan.
- Klik opsi Jaringan & Internet, lalu ketuk Keadaan.
- Pilih Jaringan dan Pusat Berbagi, dan ketuk nama jaringan WiFi.
- Pada bagian Status Wi-Fi, pilih Properti Nirkabel.
- Pada Properti Nirkabel, pilih opsi Keamanan.
- Centang bagian Tampilkan Karakter.
Windows 11
- Tekan tombol Windows.
- Pilih Pengaturan, lalu klik Jaringan & Internet.
- Pilih Properti.
- Di samping Kata Sandi Jaringan Wi-Fi, ketuk Tampilkan.
5. Di MacBook
Bagi pengguna laptop Apple atau MacBook, proses pemeriksaan kata sandi WiFi bisa dilakukan melalui kombinasi kode (shortcut) tertentu. Berikut penjelasan lebih lengkapnya:
- Tekan tombol Command + Space pada keyboard untuk membuka kotak pencarian.
- Masukkan kata kunci Keychain Access, lalu klik Enter.
- Pada halaman Keychain Access, cari jaringan WiFi yang ingin dilihat kata sandinya.
- Ketuk dua kali pada nama WiFi untuk memeriksa detail informasi.
- Selanjutnya, klik Info yang ditandai dengan huruf “i” di bagian bawah jendela.
- Centang bagian Tunjukkan Kata Sandi, lalu masukkan nama pengguna (username) dan kata sandi akun MacBook.
- Setelah itu, pilih Allow dan OK.
- Apabila berhasil, maka layar akan menampilkan password WiFi.
6. Via Router
Metode pemeriksaan kata sandi WiFi juga bisa diakses melalui pengaturan router. Berikut tata caranya:
- Buka Setelan di ponsel.
- Ketuk menu Koneksi atau Jaringan & Internet.
- Pilih nama WiFi yang sedang tersambung dan ketuk ikon roda bergerigi.
- Klik Lihat Selengkapnya dan catat alamat internet protocol (IP).
- Buka peramban (browser) dan ketikkan alamat IP.
- Login ke akun admin router.
- Temukan kata sandi WiFi dalam pengaturan router.
7. Via ADB
Pemantauan kata sandi WiFi juga dapat dilakukan dengan Android Debug Bridge (ADB). Namun, metode tersebut memerlukan keahlian teknis dan akses ke root. Oleh karena itu, ADB hanya disarankan bagi orang-orang yang sudah terbiasa menggunakan command prompt.
Berikut tata caranya:
- Akses menu Pengaturan di HP Android.
- Gulir layar hingga menemukan menu Tentang Ponsel.
- Temukan entri nomor pembuatan dan ketuk tujuh kali. Selanjutnya, pengguna akan melihat notifikasi “Anda Sekarang Adalah Pengembang”.
- Kembali ke Setelan, buka Sistem dan Opsi Pengembang.
- Gulir layar dan temukan USB Debugging.
- Unduh dan ekstrak berkaz ZIP SDK Platform Tools Release Notes dari laman developer.android.com.
- Kemudian, beralih ke perangkat personal computer (PC).
- Tekan Windows + R, lalu ketik cmd dan tekan tombol Enter.
- Ketik cd /path/to/platform-tools untuk mengarahkan ke direktori ADB,
- Pada prompt perintah, ketik adb devices, lalu adb root.
- Ketik adb shell.
- Ketik cd /data/misc/wifi.
- Ketik cat wpa_supplicant.conf dan cari blok WiFi.
- Temukan password WiFi dan nama jaringan (SSID).