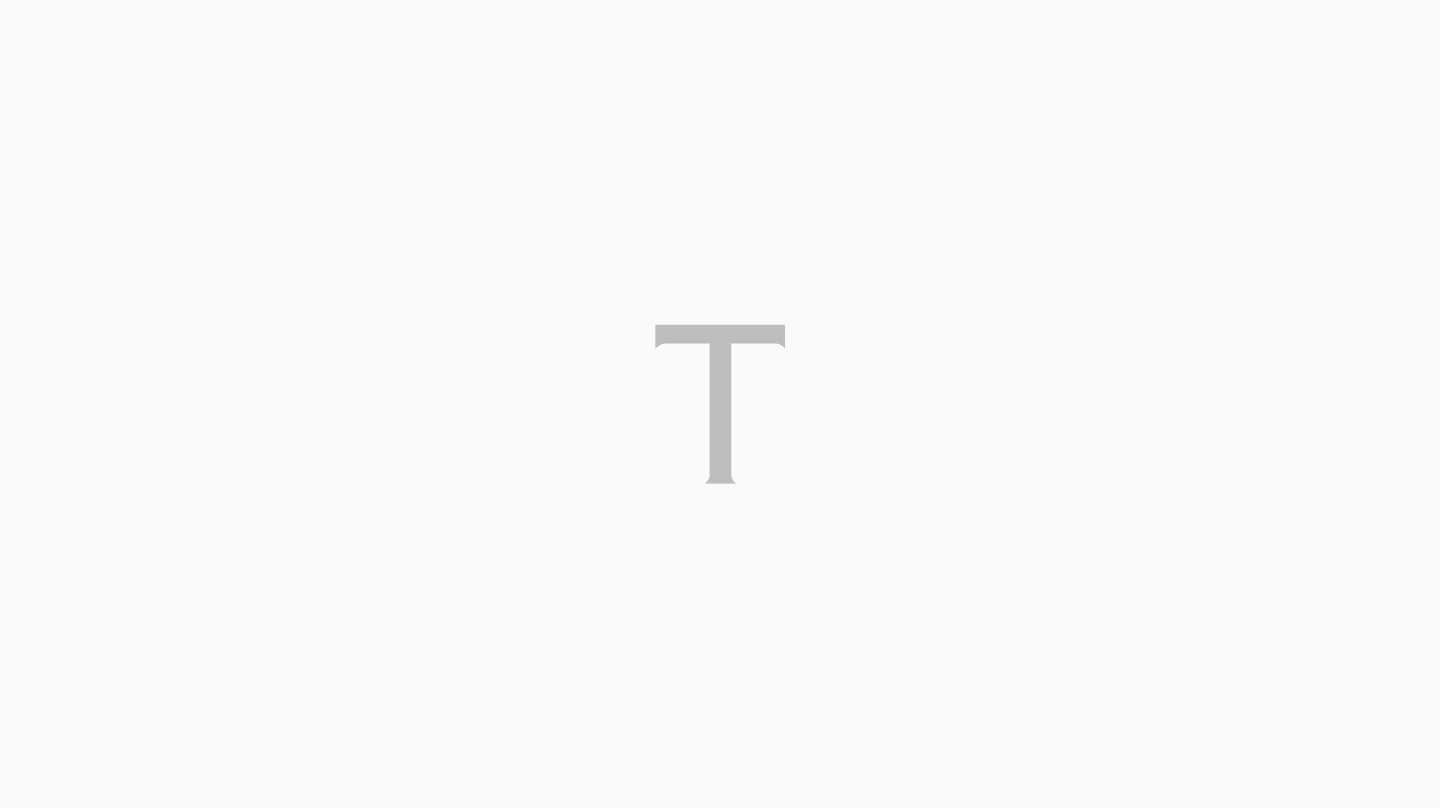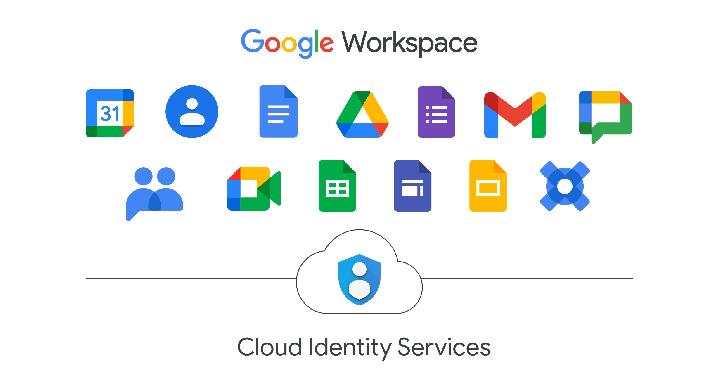Baca berita dengan sedikit iklan, klik di sini
TEMPO.CO, Jakarta - Password atau kata sandi merupakan salah satu hal penting dalam dunia digital yang harus diingat. Sebab, password digunakan untuk mengakses akun di dunia digital, termasuk dalam Google Chrome.
Baca berita dengan sedikit iklan, klik di sini
Namun kita kerap lupa dengan password yang digunakan karena terlalu banyak akun media sosial dan Google. Tidak perlu khawatir, Google Chrome yang merupakan platform selancar online terbesar memiliki fitur untuk menyimpan kata sandi.
Secara umum, saat memasukkan password baru di sebuah situs, Google Chrome akan meminta untuk menyimpannya. Jika menerima agar password tersebut tersimpan, pengguna dapat mengikuti langkah-langkah berikut ini:
- Untuk memeriksa kata sandi yang akan disimpan dalam Google Chrome, klik Pratinjau atau Preview;
- Jika ada beberapa kata sandi di halaman, klik Panah Bawah;
- Selanjutnya, pilih kata sandi yang ingin disimpan dalam Google Chrome;
- Setelah itu, jika nama pengguna kosong atau salah, klik kotak teks di samping Nama Pengguna atau Username;
- Lalu, masukkan nama pengguna yang ingin disimpan; dan
- Jika ingin menyimpan kata sandi yang berbeda, klik kotak teks di sebelah Kata Sandi atau Password, dan masukkan password yang ingin disimpan.
Jika telah mengizinkan, password tersebut akan disimpan dalam sistem dan dapat diakses kapan saja. Cara ini bisa membantu pengguna mengingat dan mengetahui kembali password untuk Google Chrome. Pengguna dapat melihat password yang tersimpan di Google Chrome dengan cara berikut:
- Buka aplikasi Google Chrome pada perangkat komputer;
- Setelah itu, klik Akun atau Profil Google yang ditandai dengan ikon bulat pada pojok kanan atas;
- Kemudian, klik menu Password yang ditandai dengan ikon kunci. Pengguna akan dialihkan pada laman pengelolaan kata sandi di Google Chrome;
- Selanjutnya, pada kolom Cari Kata Sandi, pengguna masukkan kata kunci yang berkaitan dengan salah satu hal, yaitu nama pengguna (username) atau nama layanan (website);
- Setelah memasukkan kata kunci, halaman akan menampilkan daftar nama layanan, nama pengguna, dan password yang relevan dengan kata kunci;
- Biasanya, password yang telah tersimpan akan ditampilkan dalam bentuk disembunyikan;
- Lalu, untuk melihat password tersebut, klik Tunjukkan Kata Kunci atau Show Password yang ditandai dengan ikon mata terbuka;
- Kemudian, sistem akan meminta pengguna memasukkan kata sandi akun Google, lalu masukkan kata sandi, dan klik OK; dan
- Password yang tersimpan di Google Chrome akan ditampilkan pada layar.
Selain itu, pengguna juga bisa mengaktifkan atau menonaktifkan fitur menyimpan password otomatis di Google Chrome dengan cara berikut:
- Buka Google Chrome pada perangkat komputer;
- Setelah itu, pada pojok kanan atas layar, klik Profil yang ditandai dengan ikon bulat berisi foto atau inisial nama;
- Selanjutnya, cari dan klik menu Kata Sandi yang ditandai dengan ikon kunci. Jika tidak menemukan menu tersebut, klik menu Lainnya yang ditandai dengan ikon titik tiga. Setelah itu, klik Setelan, pilih Isi Otomatis, dan pilih Pengelola Sandi; dan
- Pada opsi Tawarkan Penyimpanan Sandi, pilih Aktifkan atau Nonaktifkan untuk menentukan password tersimpan otomatis di Google Chrome.
GOOGLE | RADEN PUTRI
Pilihan Editor: Cara Membuat Tren AI Berpelukan Seperti Raffi Ahmad Memeluk Ayahnya yang Telah Tiada
Baca berita dengan sedikit iklan, klik di sini
Baca berita dengan sedikit iklan, klik di sini