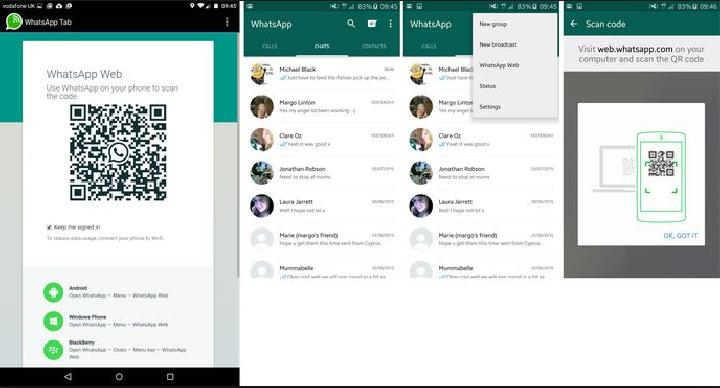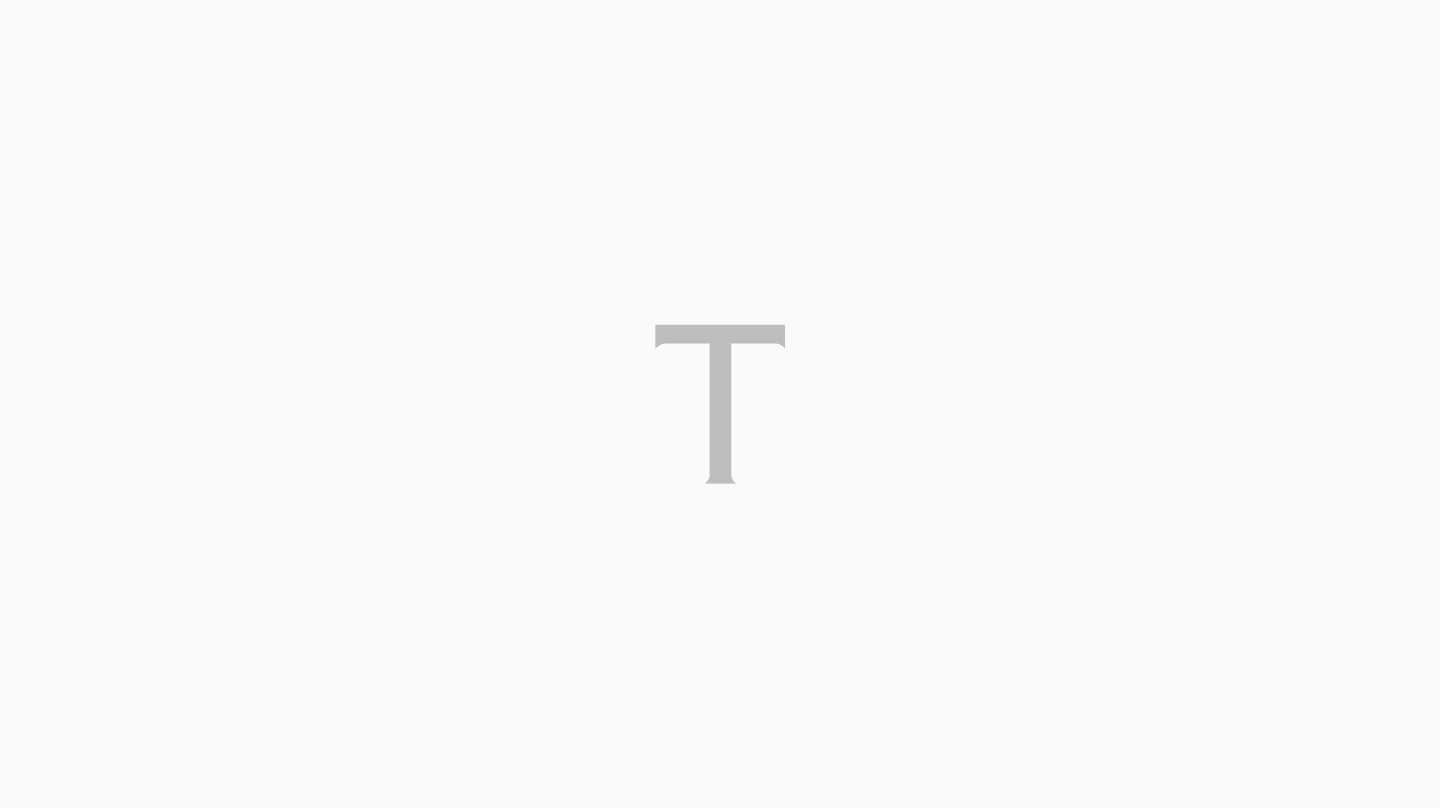Baca berita dengan sedikit iklan, klik disini

TEMPO.CO, Jakarta - Google Chrome merupakan salah satu browser paling populer di dunia yang digunakan untuk menjelajah web di internet.
Baca berita dengan sedikit iklan, klik disini

Namun, ada kalanya pengguna mengalami masalah saat mencoba membuka halaman tertentu. Salah satu masalah yang sering ditemui adalah ketika Chrome tidak bisa memuat atau membuka halaman web dengan benar.
Baca berita dengan sedikit iklan, klik di sini
Baca berita dengan sedikit iklan, klik disini
Ada beberapa faktor yang menyebabkan Google Chrome tidak bisa membuka halaman, mulai dari gangguan jaringan hingga pengaturan yang salah pada browser.
Jika Anda mengalami masalah tersebut, berikut beberapa cara mengatasi Google Chrome tidak bisa buka situs dilansir dari Techviral.
Cara Mengatasi Google Chrome Tidak Bisa Membuka Halaman
1. Mulai Ulang Browser Chrome
Apabila Google Chrome tidak bisa membuat halaman, cara pertama yang bisa dicoba adalah memulai ulang atau restart browser. Cara ini sering seringkali mampu mengatasi berbagai masalah pada browser, termasuk masalah ketika Chrome tidak bisa membuka halaman.
2. Paksa Henti dan Buka Kembali Chrome
Langkah lain yang bisa dicoba untuk mengatasi Chrome yang bermasalah di perangkat Android adalah menghentikan paksa aplikasi, lalu kemudian membukanya kembali. Berikut ini cara melakukannya di Android.
- Tekan ikon aplikasi Google Chrome di layar beranda, lalu pilih "Info Aplikasi".
- Di layar Info Aplikasi, ketuk "Paksa Berhenti".
- Setelah menghentikan aplikasi, tutup pengaturan dan buka kembali Chrome.
3. Cek Koneksi Internet
Masalah jaringan seperti koneksi yang tidak stabil atau terputus bisa menjadi alasan mengapa Chrome gagal memuat halaman dengan baik. Untuk memastikannya, coba akses beberapa situs di Chrome.
Jika masih bermasalah, Anda bisa mengunjungi fast.com di bilah URL untuk mengecek kecepatan internet Anda. Apabila koneksi masih bermasalah, coba restart WiFi atau data seluler, atau hubungi penyedia layanan internet untuk bantuan.
4. Cek Halaman Web di Browser Lain
Anda juga bisa mengecek halaman web lewat browser lain untuk memastikan bahwa halaman web yang ingin Anda akses benar-benar aktif. Sebab, ada kemungkinan situs web yang yang dibuka mengalami masalah pada servernya, sehingga tidak bisa diakses.
5. Perbarui Browser Chrome
Versi Chrome yang sudah usang, serta bug atau masalah pada Android System Webview, sering menjadi penyebab Chrome tidak bisa memuat halaman web di perangkat Android.
Untuk memperbarui Google Chrome, buka Google Play Store, cari Google Chrome, lalu tekan tombol "Perbarui" jika tersedia.
6. Tutup Semua Tab di Chrome
Salah satu penyebab Google Chrome mengalami kesulitan dalam memuat halaman web adalah kekurangan RAM.
Jika terlalu banyak tab terbuka di Chrome, maka cobalah untuk menutup beberapa tab guna membebaskan memori di perangkat Android. Untuk menutup semua tab, ketuk ikon tab di bagian atas, pilih tiga titik di sudut kanan, lalu pilih "Tutup semua tab".
7. Aktifkan Preloading Standar
Cara mengatasi Google Chrome yang tidak bisa membuat halaman selanjutnya adalah dengan mengaktifkan fitur Preloading Standar.
Fitur ini membantu mempercepat pemuatan halaman dengan memuat beberapa halaman yang sering Anda kunjungi secara otomatis. Berikut caranya.
- Buka Google Chrome dan klik ikon tiga titik.
- Dari opsi yang muncul, pilih "Pengaturan".
- Gulir ke bawah pada halaman Pengaturan dan pilih "Privasi dan Keamanan".
- Pada halaman tersebut, ketuk "Preload Page” dan pilih opsi "Preloading Standar".
8. Hapus Cache dan Cookie
Cache dan cookie menyimpan data situs web untuk mempercepat pemuatan halaman. Jika data ini rusak atau usang, Chrome mungkin mengalami kesulitan memuat halaman web. Berikut cara menghapus cache dan cookie Google Chrome.
- Buka Chrome di Android dan klik ikon tiga titik.
- Pilih "Pengaturan" dan gulir ke bawah ke "Privasi dan Keamanan".
- Ketuk "Hapus Data Penelusuran" dan centang opsi "Cookie, data situs" serta "Gambar dan file dalam cache".
- Setelah itu, ketuk "Hapus Data" di bagian bawah layar.
9. Instal Ulang Chrome
Jika semua metode di atas tidak berhasil memperbaiki masalah, langkah terakhir adalah menginstal ulang Chrome.
Proses ini akan menghapus riwayat, data, dan file cache, namun bisa memperbaiki masalah pemuatan halaman. Berikut caranya.
- Buka Google Play Store dan cari Google Chrome.
- Ketuk "Copot pemasangan" pada aplikasi Chrome.
- Setelah dihapus, ketuk "Instal" untuk mengunduh ulang Chrome.
- Setelah instalasi selesai, buka Chrome dan masuk dengan akun Google Anda.
Pilihan Editor: Cara Login Akun Google di HP Android, iPhone, dan PC