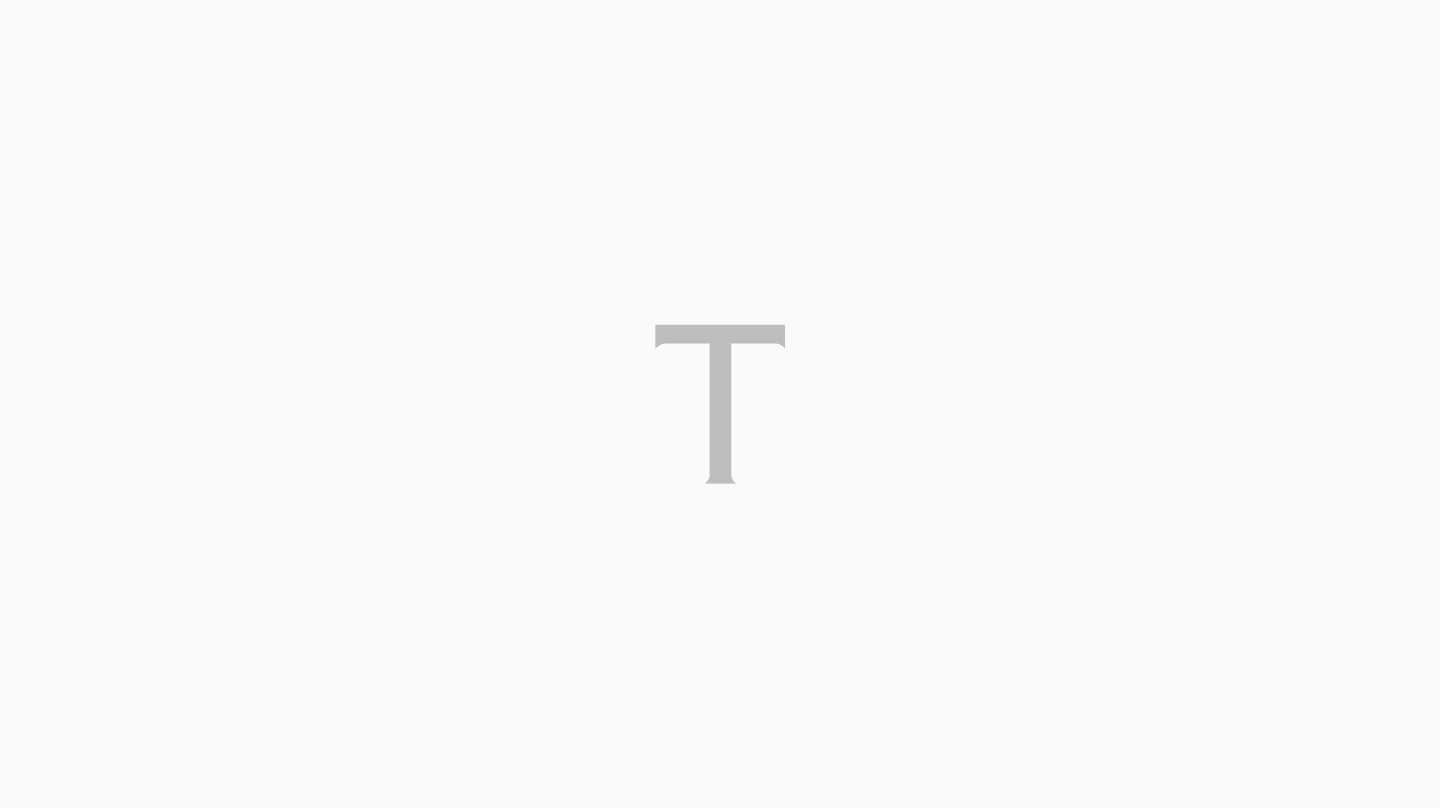Baca berita dengan sedikit iklan, klik disini

TEMPO.CO, Jakarta - Screen record atau rekaman layar adalah salah satu fitur penting untuk pengguna perangkat komputer, baik ponsel maupun laptop. Ini adalah sebuah proses merekam secara digital dari output layar pada komputer. Rekaman layar ini berupa video dan sering kali disertai dengan audio.
Baca berita dengan sedikit iklan, klik disini

Fitur yang satu ini sudah banyak dimiliki oleh berbagai merek perangkat komputer dan laptop. Di antaranya adalah MacBook, perangkat elektronik besutan perusahaan Apple Inc.
Baca berita dengan sedikit iklan, klik di sini
Baca berita dengan sedikit iklan, klik disini
Cara screen record di MacBook perlu diketahui bagi Anda yang kerap menggunakan fitur ini untuk kebutuhan pekerjaan atau pembelajaran. Terlebih, merek ini memiliki cara khusus untuk screen record yang berbeda dengan perangkat lain di luar ekosistem Apple.
Lantas, seperti apa cara screen record di MacBook? Simak rangkuman informasi selengkapnya berikut ini.
Cara Screen Record di MacBook
Melansir dari laman Support Apple, ada sejumlah cara yang bisa dipilih pengguna untuk melakukan perekaman layar di MacBook. Mulai dari menggunakan shortcut atau bar khusus, hingga memanfaatkan QuickTime Player. Berikut rangkuman informasi mengenai cara-cara screen record di MacBook.
1. Melalui Shortcut Bar Khusus
Pengguna dapat melakukan screen record di Mac dengan menggunakan pintasan papan ketik atau shortcut bar. Pintasan ini menyediakan panel alat yang memungkinkan Anda dapat dengan mudah mengambil tangkapan layar dan rekaman layar di Mac.
Selain itu, Anda juga bisa mengontrol apa saja yang bisa direkam dari layar laptop Anda. Misalnya, Anda dapat mengatur penundaan timer atau menyertakan petunjuk. Adapun cara screen record-nya adalah sebagai berikut:
- Di Mac Anda, tekan tombol Shift – Command – 5 untuk membuka fitur ‘Tangkapan Layar’ dan menampilkan kontrol alat perekamnya. Anda juga bisa menggunakan Launchpad apabila terlalu sulit mengimplementasikan langkah singkat tersebut.
- Kemudian, klik alat yang digunakan untuk memilih hal yang ingin diambil atau direkam dalam rekaman layar tersebut. Anda juga bisa menggunakan Touch Bar pada posisi ini. Pilihan fitur yang ada cukup beragam berdasarkan kebutuhan pengguna. Untuk screen record seluruh layar, klik ‘Ambil’. Untuk merekam satu jenis jendela aplikasi saja gerakan mouse ke jendela lalu klik jendela.
- Klik ‘Pilih’ pada fitur yang diinginkan.
- Klik ‘Rekam’ untuk memulai Screen Record.
- Anda dapat menghentikan perekaman layar dengan klik tombol ‘Berhenti Merekam’ di bar menu.
2. Menggunakan QuickTime Player
Untuk merekam layar, MacBook juga memiliki fitur khusus yang bernama QuickTime Player. Adapun cara menggunakannya adalah sebagai berikut:
- Buka QuickTime Player dari folder Aplikasi, lalu pilih ‘File’ dan ‘Rekaman Layar Baru’ dari bar menu.
- Sebelum mulai merekam, Anda dapat mengklik panah di samping tombol rekam untuk mengubah peraturan perekaman.
- Apabila Anda ingin merekam suara atau audio lainnya dengan perekaman layar, pilih menu ‘Mikrofon’. Untuk memantau audio selama proses perekaman, sesuaikan penggeser volume. Jika terdengar tumpan balik audio, turunkan volume atau gunakan headphone dengan mikrofon. Untuk menampilkan lingkaran hitam di sekitar penunjuk mouse, pilih ‘Tampilkan Klik Mouse dalam Rekaman.’
- Untuk memulai perekaman, klik tombol Rekam, lalu klik di mana pun di layar untuk mulai merekam seluruh layar. Anda juga bisa menandai area yang ingin direkam, lalu klik tombol ‘Mulai Rekaman’ di area itu.
- Untuk berhenti merekam, klik tombol ‘Hentikan’ di bar menu, atau tekan Command – Control – Esc (Escape).
- Setelah berhenti merekam, QuickTime Player akan secara otomatis membuka rekaman. Pengguna juga dapat memutar, mengedit, atau berbagai hasil rekaman layarnya.
RADEN PUTRI