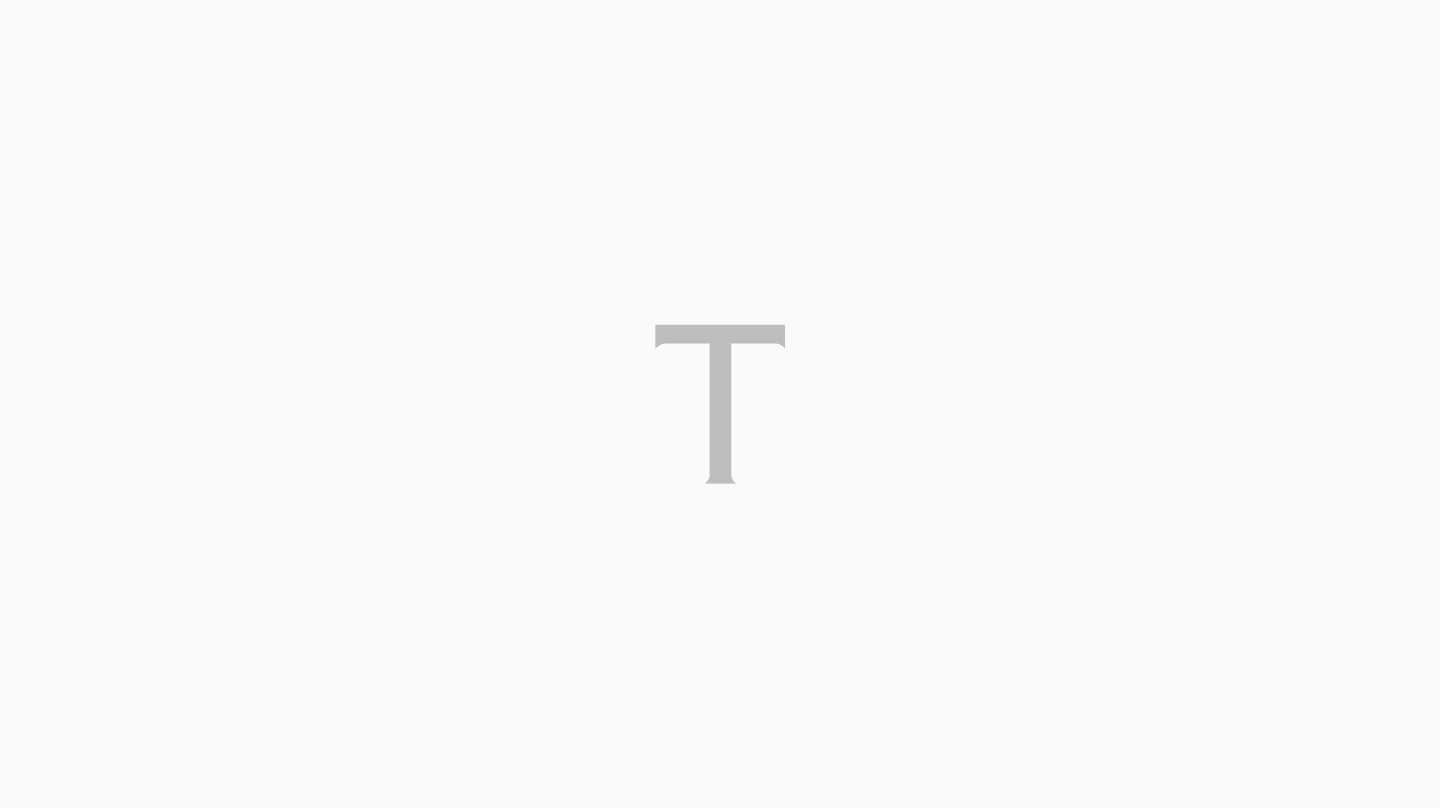Baca berita dengan sedikit iklan, klik di sini
TEMPO.CO, Jakarta - Google Drive merupakan layanan penyimpanan berbasis cloud milik Google yang banyak digunakan untuk menyimpan berbagai file penting. Secara default, Google Drive bekerja secara online sehingga pengguna memerlukan koneksi internet untuk membuka file di cloud.
Baca berita dengan sedikit iklan, klik di sini
Namun, ternyata Google Drive memungkinkan akses secara offline untuk penggunanya yang sedang tidak terkoneksi dengan Internet. Melalui Google Drive offline, pengguna tetap dapat melihat dan mengedit file, termasuk Google Dokumen, Google Spreadsheet, hingga Google Slide.
Baca berita dengan sedikit iklan, klik di sini
Baca berita dengan sedikit iklan, klik di sini

Dikutip dari laman Dukungan Google, berikut cara menggunakan Google Drive offline di Personal Computer (PC):
Menggunakan file secara offline dengan Drive di web
Lakukan langkah-langkah ini sebelum mengaktifkan akses offline:
- Pengguna harus tersambung ke internet.
- Pengguna harus menggunakan browser Google Chrome atau Microsoft Edge.
- Jangan menggunakan penjelajahan rahasia.
- Instal dan aktifkan Ekstensi Chrome Google Dokumen Offline.
- Pastikan Anda memiliki cukup ruang di perangkat untuk menyimpan file.
Untuk membuka Google Dokumen, Spreadsheet dan Slide secara offline, lakukan langkah-langkah ini:
- Buka Google Chrome atau Microsoft Edge. Jika di Chrome, pastikan untuk melakukan log in akun yang diinginkan.
- Buka drive.google.com/drive/settings.
- Centang kotak di samping "Buat, buka, dan edit file Google Dokumen, Spreadsheet, dan Slide terbaru di perangkat ini saat offline".
- Untuk menyimpan Google Dokumen, Spreadsheet, Slide untuk penggunaan offline, buka drive.google.com, Klik kanan file Google Dokumen, Spreadsheet, atau Slide yang ingin disimpan secara offline lalu klik “Sediakan saat offline”.
- Untuk menyimpan beberapa file secara offline, tekan Shift atau Command (Mac)/Ctrl (Windows) selagi Anda mengklik file lain.
- Untuk melihat pratinjau file secara offline, pastikan untuk mengaktifkan akses offline terlebih dahulu. Di kanan atas, klik “Siap untuk offline” lalu klik Pratinjau offline. Jika mengedit file secara offline, perubahan akan diterapkan saat pengguna kembali online dan akan menimpa perubahan sebelumnya. Pengguna dapat menemukan hasil edit di histori versi file.
Menggunakan file secara offline dengan Drive for Desktop
Drive for Desktop adalah aplikasi untuk Windows dan macOS yang memungkinkan pengguna mengakses konten dengan cepat langsung dari desktop sehingga memudahkan untuk mengakses file dan folder di lokasi yang biasa digunakan. Jika mencerminkan file dan folder, konten tersebut akan selalu tersedia secara offline. Jika melakukan streaming file dan folder, pengguna dapat membuat item tertentu tersedia secara offline.
Sebagai catatan, jika pengguna memutuskan hubungan akun Google Drive, file yang di-streaming offline akan dihapus. File yang dicerminkan akan tetap ada. Untuk membuat Google Dokumen, Spreadsheet, dan Slide tersedia secara offline, gunakan file secara offline dengan Drive di web. Jika Anda melakukan streaming file dari Drive ke komputer, data file akan disimpan dalam cache lokal di hard drive Anda.
Menyimpan file non-Google untuk penggunaan offline
Untuk membuat file yang di-streaming (bukan Google Dokumen, Spreadsheet, atau Slide) tersedia secara offline, ikuti langkah ini:
Windows:
- Buka File Explorer.
- Buka Folder Google Drive.
- Pilih file atau folder.
- Untuk memilih lebih dari satu item, tahan tombol Shift dan klik.
- Klik kanan file atau folder.
- Klik Akses Offline > Tersedia offline.
- Saat Anda menyimpan file secara offline, tanda centang hijau akan muncul di samping file tersebut.
macOS:
- Buka Finder.
- Buka Folder Google Drive.
- Pilih file atau folder.
- Untuk memilih lebih dari satu item, tahan tombol Shift dan klik.
- Klik kanan file atau folder.
- Klik “Tersedia offline”.
- Saat Anda menyimpan file secara offline, tanda centang hijau akan muncul di samping file tersebut.
Sebagai catatan tambahan, menandai file sebagai tersedia secara offline akan membuat file tersebut menggunakan ruang penyimpanan di hard drive lokal. Kemudian, menandai folder sebagai tersedia secara offline akan melakukan hal yang sama untuk semua file di dalam folder tersebut, yang dapat menggunakan lebih banyak ruang penyimpanan.
Item baru yang ditambahkan ke folder otomatis tersedia secara offline. Untuk melihat semua file yang ditandai sebagai tersedia offline, Anda dapat membuka dialog "File Offline" di menu Drive untuk desktop.
Pilihan Editor: Begini Cara Mencadangkan Chat WhatsApp di Google Drive