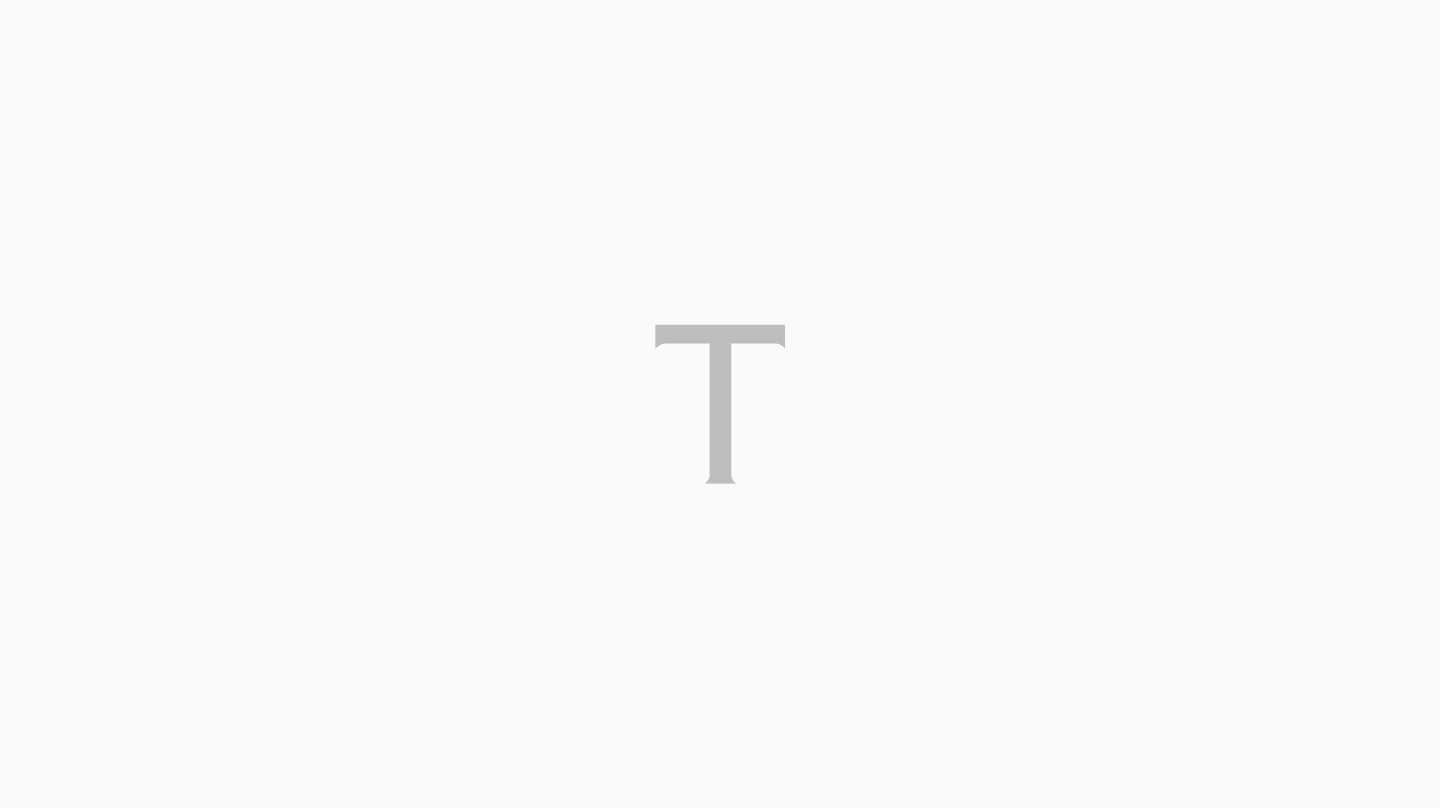Baca berita dengan sedikit iklan, klik disini

TEMPO.CO, Jakarta - Ada beragam alasan untuk seseorang berkeinginan merekam apa-apa yang terjadi di layar android miliknya (screen record). Mulai dari merekam permainan game sampai menolong kerabat yang sedang mengalami masalah dengan aplikasi yang sedang digunakan.
Baca berita dengan sedikit iklan, klik disini

Layaknya pada ponsel dengan perangkat lunak berbasis iOS, fitur screen recording telah tersedia di android tanpa perlu mengunduh aplikasi tambahan.
Baca berita dengan sedikit iklan, klik di sini
Baca berita dengan sedikit iklan, klik disini
Sejak Android 11 diluncurkan pada 2020, pengguna tidak lagi memerlukan aplikasi pihak ketiga untuk merekam layar. Namun, tentu saja, pengguna dapat memanfaatkan opsi itu jika membutuhkan fitur tambahan.
Berikut panduan cara rekam layar atau screen recording di ponsel Android seperti dikutip dari The Verge. Ponsel yang digunakan adalah Google Pixel 8 yang sistem operasinya berbasis Android 15 dan Galaxy Z Fold5 dengan perangkat lunak berbasis Android 14 (One UI 6.1.1).
Rekam Layar pada Google Pixel
- Geser ke bawah dari atas layar dengan dua jari untuk membuka menu pengaturan cepat
- Geser ke kiri atau kanan untuk menemukan opsi rekam layar.
- Jika opsi ini tidak terlihat, ketuk ikon pensil di kanan bawah, lalu seret opsi rekam layar ke panel pengaturan cepat.
- Ketuk opsi rekam layar.
- Pada jendela bertuliskan “Mulai Merekam?” pilih salah satu, opsi satu aplikasi atau seluruh layar. Satu aplikasi untuk merekam satu aplikasi tertentu dan akan menghasilkan layar kosong jika pengguna berpindah aplikasi saat merekam. Seluruh layar yang dimainkan akan direkam untuk opsi yang kedua.
- Masih dalam jendela yang sama, aktifkan rekam audio jika ingin merekam suara yang diputar di perangkat.
- Beranjak ke bawah di jendela yang sama, pengguna dapat mengaktifkan opsi “Tampilkan sentuhan pada layar” untuk menunjukkan titik sentuh pada layar, jika sebelumnya memilih opsi rekam seluruh layar.
- Ketuk opsi “Mulai Merekam” untuk memulai. Proses perekaman dimulai setelah hitungan mundur selama tiga detik yang terlihat di bilah status. Saat perekaman berlangsung, bilah status akan menunjukkan indikator merah diikuti dengan tampilan durasi perekaman.
- Jika ingin mengakhiri proses perekaman, geser ke bawah untuk menemukan kontrol Perekam Layar, lalu ketuk opsi “Stop”. Pengguna akan mendapat notifikasi bahwa rekaman telah disimpan dan video hasil perekaman layar akan tersedia di aplikasi Google Photos.
Rekam layar pada Samsung Galaxy
- Geser ke bawah dari atas layar dengan dua jari untuk membuka panel pengaturan cepat.
- Geser ke kiri atau kanan untuk menemukan menu Rekam layar.
- Apabila tidak ditemukan, ketuk ikon pensil di kanan atas dan pilih opsi Edit di bawah bagian Full, lalu seret menu Rekam Layar ke panel pengaturan cepat.
- Ketuk menu Rekam Layar di panel pengaturan cepat.
- Muncul jendela berjudul “Mulai merekam dengan perekam layar?” dengan beberapa opsi audio pada rekaman, pilih salah satu. Opsi “Tidak ada” berarti tanpa audio, opsi “Media” berarti rekam audio dari perangkat, serta opsi “Media dan mikrofon” untuk rekam audio perangkat dan mikrofon.
- Pengguna dapat mengaktifkan opsi “Tampilkan ketukan dan sentuhan untuk menunjukkan titik sentuhan pada layar.
- Ketuk “Mulai merekam” dan setelah hitungan mundur selama tiga detik, perekaman dimulai. Aktivitas perekaman ditunjukkan oleh panel kecil di sudut kanan atas layar. Ketuk panah untuk meminimalkan panel atau ketuk pinggirannya untuk memperluas. Panel ini menunjukkan durasi perekaman dan menawarkan beberapa opsi.
- Tombol di panel meliputi ikon pensil untuk menggambar di layar, ikon potret untuk menampilkan kamera depan dalam rekaman, serta tombol Jeda dan Stop untuk menghentikan perekaman.
- Setelah mengetuk tombol Stop, pengguna akan menerima konfirmasi bahwa rekaman telah disimpan dan dapat diakses melalui Google Photos atau Gallery.
Rekam Layar dengan Aplikasi Pihak Ketiga
Jika opsi Screen Recording bawaan dinilai kurang memuaskan, tersedia banyak alternatif aplikasi pihak ketiga dengan kualitas dan fitur yang bervariasi. Salah satunya AZ Recorder, aplikasi perekam layar yang bukan hanya menyajikan fitur perekaman layar, tapi juga menyediakan alat pengeditan video.
Aplikasi ini gratis dengan iklan. Untuk menghapus iklan dan mendapat fitur tambahan seperti lebih banyak opsi dalam menentukan resolusi video, pengguna cukup membayar seharga $2,99 setara 47 ribu rupiah.
Selain AZ Recorder, ada juga aplikasi perekam layar pihak ketiga lain bernama Koala Screen Recorder. Sama dengan yang pertama, aplikasi ini gratis dengan iklan. Namun, untuk menghapus iklan dan berlangganan agar memiliki akses ke fitur tambahan seperti penyimpanan otomatis selama perekaman dan pilihan tema aplikasi, pengguna cukup membayar $1,99.
Perlu diingat, aplikasi perekam layar pihak ketiga memiliki akses ke semua yang ditampilkan pada layar. Jadi, berhati-hatikah saat memberikan izin.
BAYU MENTARI
Pilihan Editor: WhatsApp Kini Bisa Transkrip Pesan Suara, untuk Bahasa Apa Saja?