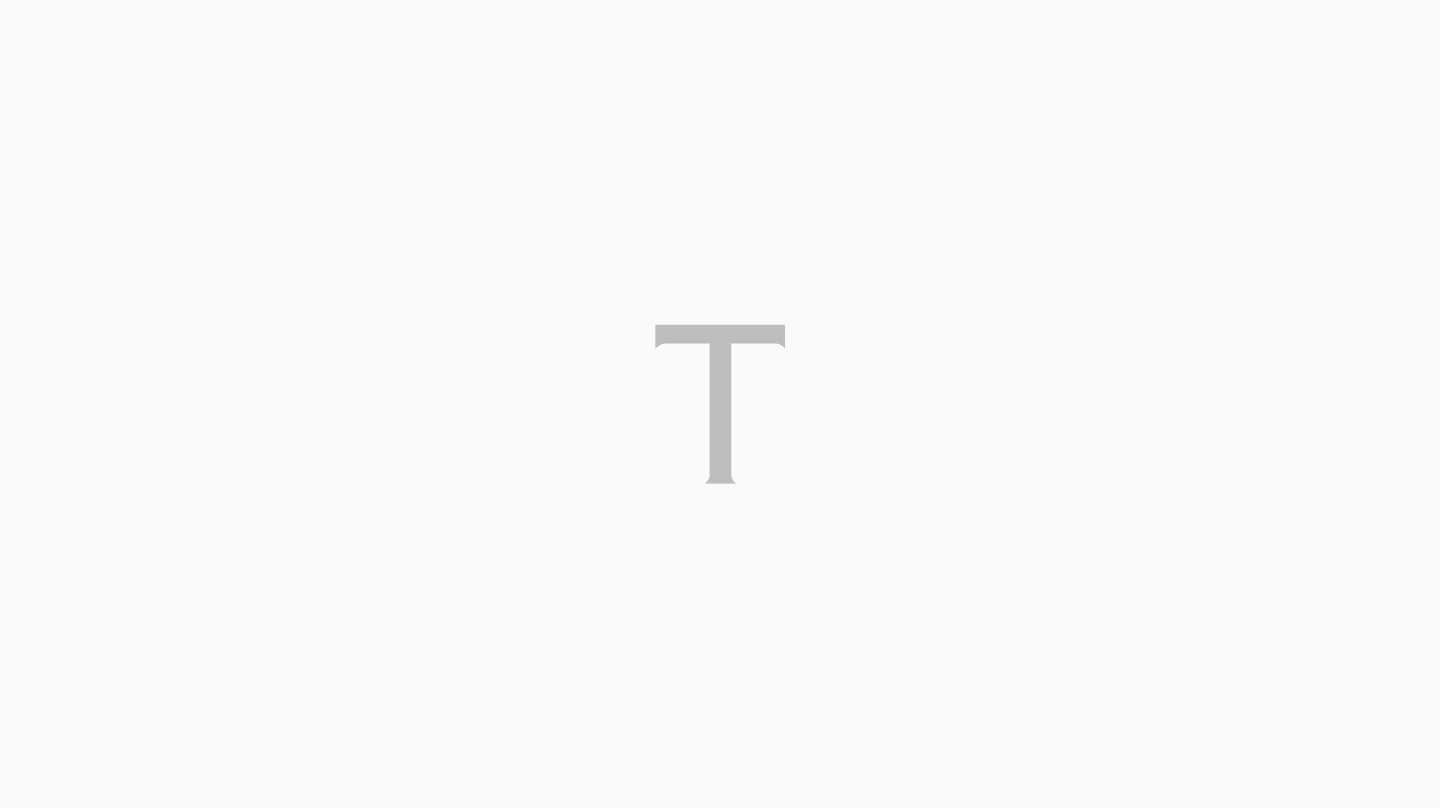Baca berita dengan sedikit iklan, klik disini

TEMPO.CO, Jakarta - Microsoft Word merupakan salah satu aplikasi penyuntingan teks yang paling sering digunakan di seluruh dunia. Banyak pengguna merasa puas dengan berbagai fitur yang di dalam aplikasi yang dikembangkan oleh Richard Brodie dan Charles Simonyi ini. Namun, seiring berjalannya waktu, terdapat beberapa masalah yang kerap kali mengganggu aktivitas pengguna.
Baca berita dengan sedikit iklan, klik disini

Salah satu masalah tersebut adalah adanya file atau dokumen yang rusak sehingga tidak bisa dibuka di Microsoft Word. Melansir laman resmi pusat bantuan Microsoft, terdapat beberapa penyebab yang umumnya mengakibatkan file menjadi “corrupt”. Beberapa di antaranya format versi MS. Word yang tidak cocok, file terinfeksi oleh virus, hingga masalah yang terjadi pada sistem MS. Word itu sendiri.
Baca berita dengan sedikit iklan, klik di sini
Baca berita dengan sedikit iklan, klik disini
Dihimpun Tempo dari EaseUS, berikut tiga cara untuk mengatasi file Microsoft Word yang rusak dan tidak bisa dibuka (versi Windows):
1. Gunakan Fitur Bawaan Open and Repair
Terkadang file dapat rusak sedemikian rupa sehingga Microsoft Word, bahkan Excel, atau PowerPoint pun tidak dapat membukanya secara normal. Tetapi, berkas tersebut tidak semuanya hilang. Fitur Open dan Repair mungkin dapat memulihkan file Anda, berikut caranya:
- Buka aplikasi Microsoft Word di komputer Anda;
- Pada menu “File” yang berada di pojok kiri atas, klik opsi “Open”;
- Dalam kotak dialog, pilih file Microsoft Anda yang ingin diperbaiki:
- Setelah memilih file, jangan terburu membukanya. Di samping menu “Open” terdapat tanda panah ke bawah. Klik, lalu pilih opsi “Open and Repair”;
- Selesai.
2. Gunakan Google Docs
Sebelum melakukan cara ini, pastikan Anda sudah mengunggah file Microsoft Word Anda yang rusak ke akun Gmail. Hal ini dilakukan karena Google Docs merupakan aplikasi editor teks yang berbasis web. Sehingga Anda perlu mengunggah file tersebut agar bisa diakses. Untuk memperbaiki file di Google Docs, simak tahapan ini:
- Buka akun Google Drive dan temukan berkas Anda yang sudah diunggah;
- Klik kanan file tersebut, pilih “Buka dengan Google Docs”;
- Klik menu “File”;
- Pilih opsi “Unduh Sebagai” > “Microsoft Word (.docx)”;
- Selesai.
3. Gunakan Aplikasi Pihak Ketiga
Jika dua solusi di atas tidak berhasil memulihkan file Microsoft Word yang rusak, Anda dapat menggunakan cara alternatif dengan aplikasi pihak ketiga, seperti EaseUS. Aplikasi ini dapat memperbaiki jenis file Docx MS. Word 2019, 2016, 2013, 2010, dan 2007. Untuk memulainya, Anda perlu menginstal aplikasi ini di dekstop komputer Anda. Setelah itu, ikuti petunjuk yang sudah tertera lengkap di dalam aplikasi tersebut saat di jalankan.
HARIS SETYAWAN
Selalu update info terkini. Simak breaking news dan berita pilihan dari Tempo.co di kanal Telegram “Tempo.co Update”. Klik https://t.me/tempodotcoupdate untuk bergabung. Anda perlu meng-install aplikasi Telegram terlebih dahulu.