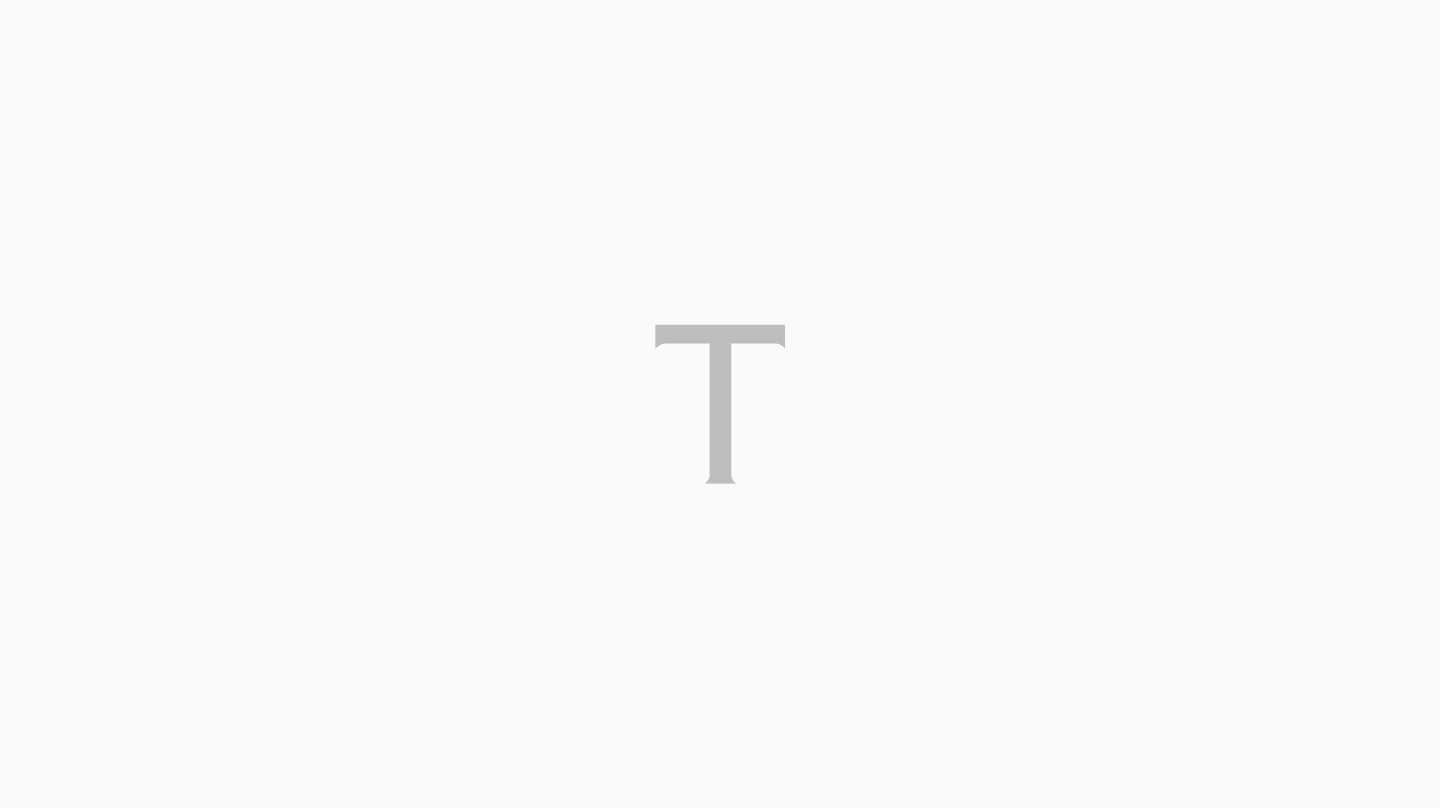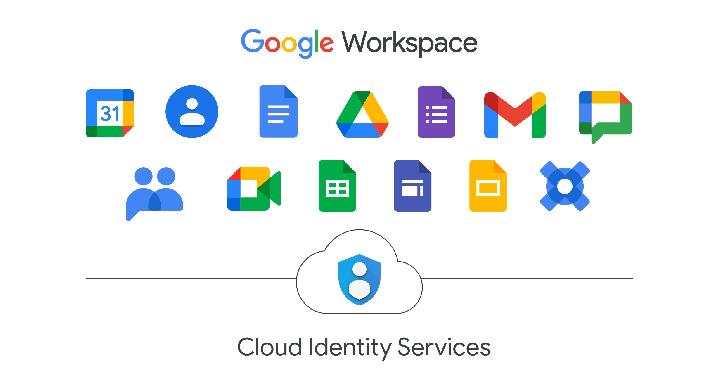Baca berita dengan sedikit iklan, klik di sini
TEMPO.CO, JAKARTA - Halaman kosong di Microsoft Word bisa muncul karena kesalahan dalam proses pemformatan. Selain membuat tampilan dokumen menjadi kurang menarik, kertas kosong yang tidak diinginkan juga bisa mengganggu kegiatan penomoran halaman, terlebih lagi saat teks akan dicetak menjadi buku.
Baca berita dengan sedikit iklan, klik di sini
Lantas, bagaimana cara menghapus halaman kosong di Word? Berikut penjelasannya yang dirangkum dari laman resmi Pusat Bantuan Microsoft dan Adobe:
1. Cara Menghapus Halaman di Word untuk Windows
Bagi pengguna Windows, menghapus halaman tertentu di Microsoft Word dapat dilakukan dengan menggunakan kombinasi tombol pintasan (shortcut) Ctrl dan huruf G. Berikut langkah-langkahnya:
Baca berita dengan sedikit iklan, klik di sini
Baca berita dengan sedikit iklan, klik di sini

- Buka dokumen Word yang akan direvisi.
- Ketuk halaman kosong yang akan dihapus.
- Tekan tombol Ctrl+G.
- Dalam kotak masukkan nomor halaman, isikan \page.
- Tekan tombol Go To atau Enter di papan tombol (keyboard).
- Klik Tutup.
- Verifikasi halaman yang dipilih, lalu ketuk Delete.
2. Cara Menghapus Halaman di Word untuk MacOS
Serupa dengan pengguna Windows, panduan untuk menghapus halaman kosong di Word bagi pengguna MacOS juga dapat dilakukan dengan shortcut tertentu. Berikut alurnya:
- Buka dokumen aplikasi Word yang akan diatur halamannya.
- Pilih halaman kosong.
- Ketuk kombinasi tombol Option+Command+G.
- Isikan \page dalam kolom nomor halaman yang disediakan.
- Tekan tombol Enter atau Go To, lalu ketuk Tutup.
- Pastikan halaman yang dipilih sudah benar, lalu klik Delete.
3. Cara Menghapus Halaman di Tengah Dokumen Word
Untuk menghilangkan halaman di bagian tengah dokumen Microsoft Word, pengguna bisa memanfaatkan Panel Navigasi. Berikut tata caranya:
- Akses dokumen yang ingin diubah.
- Aktifkan fitur Panel Navigasi dengan memilih tab View di Word.
- Setelah tampilan di sebelah kiri terbuka, pilih Pages untuk menampilkan seluruh halaman dalam dokumen.
- Pada Panel Navigasi, pilih halaman yang ingin dihapus.
- Tekan tombol Delete.
- Selanjutnya, halaman kosong di Word secara otomatis akan terhapus.
4. Cara Menghapus Halaman di Word dengan Menyesuaikan Paragraf
Halaman kosong di Microsoft Word bisa muncul karena paragraf di halaman sebelumnya tidak muat. Ketika tidak ada ruang untuk baris teks berikutnya, aplikasi akan memindahkannya ke halaman selanjutnya.
Adapun solusi untuk mengatasi masalah tersebut sebagai berikut:
- Kunjungi dokumen Word yang hendak diatur halamannya.
- Ketuk kombinasi tombol Ctrl+Shift+8 untuk perangkat Windows dan Command+8 untuk MacOS.
- Selanjutnya, semua tanda paragraf dalam dokumen akan dimunculkan.
- Pilih tanda paragraf.
- Pada bagian ukuran font, ketikkan 01.
- Ketuk tombol Enter.
- Kemudian, paragraf yang melewati halaman bisa muat di halaman sebelumnya. Artinya, halaman kosong di Word secara otomatis akan terhapus.
- Tekan Ctrl+Shift+8 atau Command+8 kembali untuk menyembunyikan tanda paragraf.
5. Cara Menghapus Halaman Kosong Tambahan di Word
Apabila halaman kosong berada di akhir dokumen, maka pengguna bisa menghapusnya dengan cara membuat paragraf baru yang sesuai halaman sebelumnya. Berikut tahapannya:
- Akses dokumen Microsoft Word yang hendak diotak-atik.
- Ketuk tombol Ctrl+Shift+8 atau Command+8.
- Pilih tanda paragraf.
- Dalam kotak ukuran font, isikan 01.
- Klik tombol Enter.
- Kemudian, halaman kosong di akhir dokumen bisa terhapus.
6. Cara Menghapus Halaman di Word dengan Atur Margin
Jika halaman kosong di Word muncul karena paragraf yang tidak muat di halaman sebelumnya, maka metode alternatif lain yang bisa dicoba adalah mengatur margin kertas. Berikut langkah-langkahnya:
- Pergi ke dokumen yang ingin diubah.
- Pilih tab Layout, lalu klik Margins dan klik Custom Margins. Pengguna juga bisa meng-klik dua kali penggaris yang ada di atas layar.
- Atur margins atas, bawah, kanan, dan kiri sesuai dengan kebutuhan.
- Berikutnya, paragraf yang ke luar dari halaman sebelumnya bisa muat.
7. Cara Menghapus Halaman Tambahan di Word dengan Editor PDF
Cara terakhir yang bisa dicoba untuk menghapus halaman kosong di Word adalah dengan mengunjungi situs edit PDF. Namun, pastikan dokumen tersebut terlebih dahulu disimpan dalam format PDF. Berikut tahapannya.
- Kunjungi situs editor PDF.
- Pilih menu Ekstrak Halaman PDF.
- Unggah dokumen.
- Pilih halaman kosong yang ingin dihapus.
- Kemudian, unduh berkas PDF yang baru.
Pilihan editor: Cara Cepat Membuat Halaman di Microsoft Word