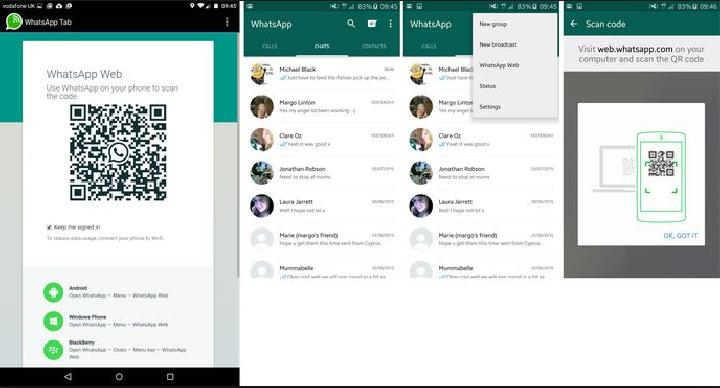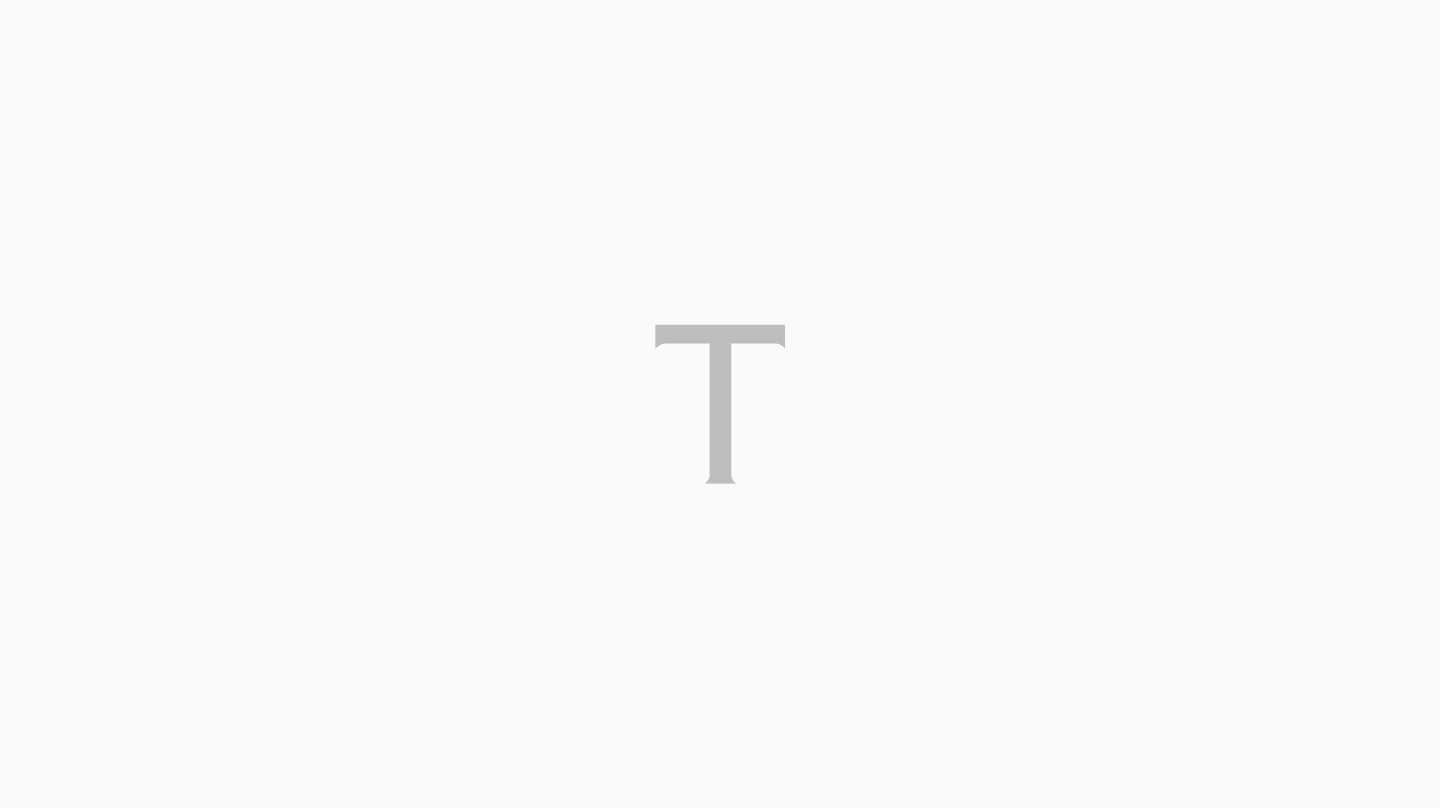Baca berita dengan sedikit iklan, klik di sini
TEMPO.CO, Jakarta - Password atau kata sandi adalah salah satu hal penting dalam dunia digital dan harus diingat karena digunakan untuk mengakses suatu akun. Sayangnya, sebagian orang mungkin akan lupa dengan password-nya karena terlalu banyak akun media sosial yang dimiliki.
Baca berita dengan sedikit iklan, klik di sini
Untuk mengatasi hal tersebut, Google Chrome yang merupakan platform selancar online terbesar memiliki fitur untuk menyimpan kata sandi.
Baca berita dengan sedikit iklan, klik di sini
Baca berita dengan sedikit iklan, klik di sini

Fitur ini memungkinkan penggunanya untuk melihat password yang telah tersimpan secara otomatis dalam sistem. Lantas, bagaimana cara mengaksesnya? Berikut informasi mengenai cara melihat password di Google Chrome.
Cara Melihat Password di Google Chrome
Secara umum, saat Anda memasukkan password baru di sebuah situs, Google Chrome akan meminta untuk menyimpannya.
Jika Anda mengizinkan, password tersebut akan disimpan dalam sistem dan dapat diakses sewaktu-waktu. Adapun cara melihat password di Google Chrome adalah sebagai berikut.
- Buka aplikasi Google Chrome pada perangkat komputer Anda.
- Klik ‘Akun/Profil’ Google Anda yang ditandai dengan ikon bulat pada pojok kanan atas.
- Klik menu ‘Password’ yang ditandai dengan ikon kunci. Anda akan dialihkan pada laman pengelolaan kata sandi di Google Chrome.
- Pada kolom ‘Cari Kata Sandi’, masukkan kata kunci yang berkaitan dengan salah satu hal ini, yakni nama pengguna (user name) atau nama layanan (website).
- Setelah memasukkan kata kunci, halaman akan menampilkan daftar nama layanan beserta nama pengguna dan password yang relevan dengan kata kunci.
- Karena password telah tersimpan, biasanya Google Chrome akan menampilkan dalam bentuk yang disembunyikan.
- Untuk melihat password tersebut, klik ‘Tunjukkan Kata Kunci / Show Password’ yang ditandai dengan ikon mata terbuka.
- Sistem akan meminta Anda memasukkan kata sandi akun Google, lalu masukkan kata sandi dan klik ‘OK’.
- Kata sandi akan ditampilkan pada layar.
Cara Mengedit, Menghapus, atau Mengekspor Password yang Tersimpan
Selain melihat password, Google Chrome juga memungkinkan Anda untuk mengedit, menghapus, atau mengekspor kata sandi yang tersimpan. Melansir dari situs resmi Google Support, berikut cara menggunakannya.
- Buka Google Chrome pada perangkat komputer Anda.
- Pada pojok kanan atas layar, klik ‘Profil’ yang ditandai dengan ikon bulat berisi foto atau inisial nama Anda.
- Cari dan klik menu ‘Kata Sandi’ yang ditandai dengan ikon kunci. Jika Anda tidak menemukan menu tersebut, klik menu ‘Lainnya’ yang ditandai dengan ikon titik tiga lalu klik ‘Setelan’, lalu pilih ‘Isi Otomatis’, kemudian pilih ‘Pengelola Sandi’.
- Sistem akan membawa Anda pada laman Pengelolaan Kata Sandi.
- Untuk mengedit kata sandi, pada sebelah kanan situs yang ditampilkan klik menu ‘Lainnya’ lalu pilih ‘Edit Sandi’.
- Untuk menghapus kata sandi, pada sebelah kanan situs yang ditampilkan klik menu ‘Lainnya’ lalu pilih ‘Hapus’.
- Untuk mengekspor kata sandi, pada sebelah kanan situs yang ditampilkan klik menu ‘Lainnya’ lalu pilih ‘Ekspor Sandi’
Jika Anda ingin menghapus semua sandi yang tersimpan pada Google Chrome, klik opsi ‘Hapus Data Penjelajahan’ lalu pilih ‘Sandi’. Semua kata sandi Anda akan terhapus dari sistem.
Cara Mengaktifkan atau Menonaktifkan Fitur Menyimpan Password Otomatis
Secara default, Chrome akan menawarkan untuk menyimpan sandi saat Anda memasukkan kata sandi ke situs baru. Namun, Anda dapat mengaktifkan atau menonaktifkan fitur yang satu ini kapan saja. Berikut cara menggunakannya.
- Buka Google Chrome pada perangkat komputer Anda.
- Pada pojok kanan atas layar, klik ‘Profil’ yang ditandai dengan ikon bulat berisi foto atau inisial nama Anda.
- Cari dan klik menu ‘Kata Sandi’ yang ditandai dengan ikon kunci. Jika Anda tidak menemukan menu tersebut, klik menu ‘Lainnya’ yang ditandai dengan ikon titik tiga lalu klik ‘Setelan’, lalu pilih ‘Isi Otomatis’, kemudian pilih ‘Pengelola Sandi’.
- Pada opsi ‘Tawarkan Penyimpanan Sandi’, pilih ‘Aktifkan’ atau ‘’Nonaktifkan’.
Itulah rangkuman informasi mengenai cara melihat password di Google Chrome. Semoga bermanfaat.
RADEN PUTRI
Pilihan Editor: Google Meluncurkan ChromeOS 120, Ini Deretan Fitur Baru