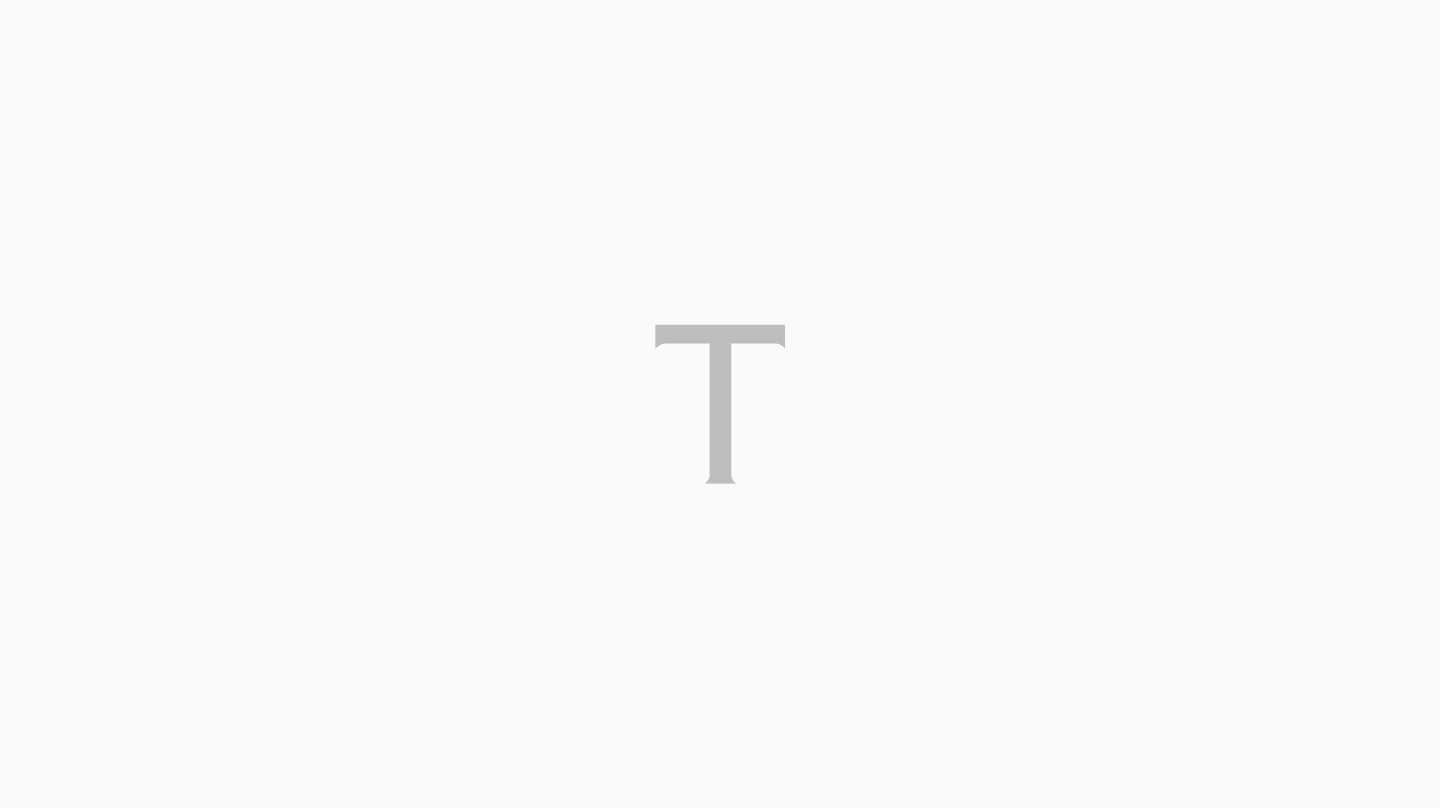Baca berita dengan sedikit iklan, klik disini

TEMPO.CO, Jakarta - Banyak pengguna yang mengeluhkan jaringan wireless fidelity atau WiFi yang tersambung, tetapi tidak ada koneksi internet. Hal itu umumnya terjadi saat pengguna mencoba menggunakan WiFi di area publik, seperti bandara, hotel, dan kafe.
Baca berita dengan sedikit iklan, klik disini

Menurut speedefy.com, terdapat beberapa faktor yang menyebabkan koneksi ke WiFi tidak berhasil, seperti masalah alamat protokol internet atau IP address, router atau modem tidak memiliki WIFi, aplikasi antivirus yang menghentikan koneksi internet, serta adaptor jaringan yang terlambat.
Baca berita dengan sedikit iklan, klik di sini
Baca berita dengan sedikit iklan, klik disini
Setelah mengetahui sejumlah faktor penyebab “WiFi tersambung, tetapi tidak ada internet”, pengguna dapat mengatasinya dengan melakukan beberapa langkah berikut.
Cara Mengatasi WiFi Terhubung Tapi Tidak Ada Koneksi Internet
1. Ubah Alamat IP
Agar dapat berkomunikasi satu sama lain melalui jaringan internet, komputer harus memiliki alamat IP yang sah. Dalam kasus WiFi terhubung, tetapi tidak ada koneksi internet, alasan pertama yang mungkin terjadi adalah perangkat lain telah menggunakan alamat IP tersebut.
Apabila hal itu terjadi, maka pengguna harus mencari tahu alamat IP perangkat lain tersebut. Kemudian, pengguna dapat mengubahnya kembali untuk memastikan tidak ada konflik dengan jaringan.
Berikut contoh cara mengatasi duplikasi alamat IP pada perangkat dengan sistem operasi Windows 7:
- Pastikan perangkat keras terhubung ke internet.
- Buka pengaturan, lalu ketuk ‘Jaringan & Internet’.
- Pilih ‘Wi-Fi’, lalu klik jaringan yang terhubung dan pengaturan IP.
- Apabila pengaturan IP pengguna manual, maka ubahlah ke mode otomatis atau dynamic host configuration protocol (DHCP).
- Akhiri perintah dengan ketuk tombol simpan.
2. Mulai Ulang Router
Jika tidak ada masalah pada alamat IP, maka pengguna dapat mencoba untuk memperbaiki router dengan menyalakannya kembali (restart).
Menyalakannya kembali dapat menyegarkan cache serta memperbaiki banyak masalah pada jaringan dan perangkat lunak yang saling tersambung.
3. Periksa Lampu Indikator Router
Banyak pengguna WiFi yang mengabaikan potensi diagnostik lampu indikator yang muncul pada router atau modem.
Lampu-lampu itu berfungsi sebagai representasi visual status terkini koneksi WiFi yang memainkan peranan penting dalam memecahkan masalah terkait jaringan internet.
Dalam keadaan normal, lampu jaringan area luas atau wide area network (WAN) yang menyala pada router menandakan terbentuknya koneksi yang berhasil ke internet.
Kemudian, kedipan lampu yang lambat dan berkala menjadi indikasi bahwa jaringan WiFi berfungsi dengan baik. Sebaliknya, kedipan cepat dan terus-menerus menunjukkan adanya masalah yang berkaitan dengan jaringan.
4. Gunakan Fitur Pemecah Masalah Jaringan
Pengguna juga dapat menjalankan fitur “Pemecah Masalah Jaringan” yang terdapat di perangkat keras untuk mengetahui penyebab tidak adanya koneksi internet. Berikut langkah-langkah untuk menggunakannya pada Windows 10:
- Tekan tombol Windows, lalu temukan bagian setelan.
- Tekan pengaturan, lalu pilih status.
- Ketuk opsi pemecahan masalah jaringan dan tunggu sistem menganalisis.
5. Matikan Aplikasi Antivirus
Perangkat lunak antivirus atau aplikasi keamanan lainnya kemungkinan dapat memblokir koneksi WiFi ke perangkat. Sistem keamanan yang berlebihan dapat memengaruhi jaringan internet. Namun, pengguna dapat mengatur ulang setelan antivirus dan menonaktifkannya.
6. Ubah Mode Nirkabel di Router
Ada beberapa mode nirkabel yang tersedia pada router. Pada umumnya, mode nirkabel diatur ke 802.11 b/g/n/ac yang berfungsi dengan baik pada sebagian besar pengguna.
Namun, beberapa ponsel pintar lama tidak kompatibel dengan mode itu yang menyebabkan masalah jaringan internet.
7. Atur Ulang Router
Pengguna juga dapat mengatur ulang router ke setelan pabrik (default) untuk mengatasi jaringan WiFi yang bermasalah.
Metode pengaturan ulang umumnya sedikit berbeda pada satu router ke router lainnya. Namun, pengguna biasanya dapat mengawali perintah dengan menekan tombol reset.
8. Hubungi Penyedia WiFi
Apabila beberapa cara di atas belum berhasil, maka tidak ada salahnya untuk menghubungi penyedia layanan internet.
Mereka akan membantu memecahkan masalah “WiFi terhubung, tetapi tidak ada koneksi internet”. Ada kemungkinan jaringan internet yang sudah kedaluwarsa atau ada masalah lainnya.
9. Periksa Driver Adaptor Jaringan
Dalam kebanyakan kasus, masalah WiFi muncul akibat driver adaptor yang rusak. Periksa bagian Device Manager, lalu ketuk Network Adapters untuk memeriksa apakah driver adaptor berfungsi dengan baik. Jika tidak tercantum informasi, maka perbarui driver adaptor atau instal ulang.
10. Atur Ulang Konfigurasi Jaringan
Apabila WiFi masih gagal berfungsi, maka atur ulang pengaturan jaringan di perangkat. Pada Windows 10, buka pengaturan, lalu pilih Jaringan & Internet, WiFi, Kelola Pengaturan WiFi, Opsi Lanjutan, serta diakhiri dengan Kembalikan Pengaturan Default WiFi.
MELYNDA DWI PUSPITA
Pilihan Editor: 10 Penyebab Internet WiFi di Rumah Lemot yang Harus Diketahui