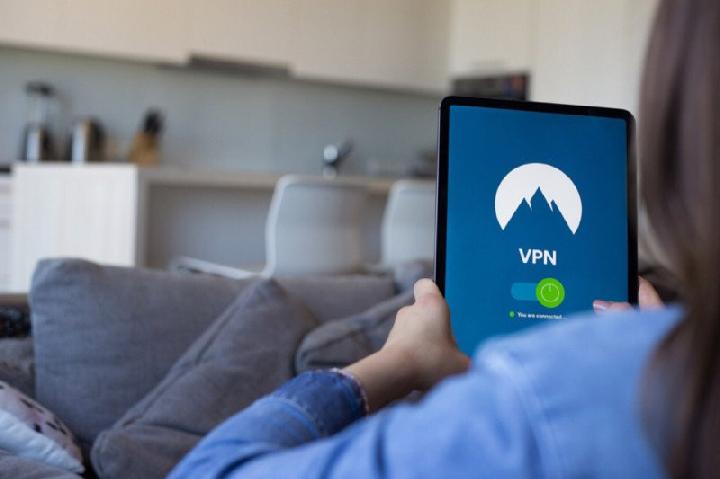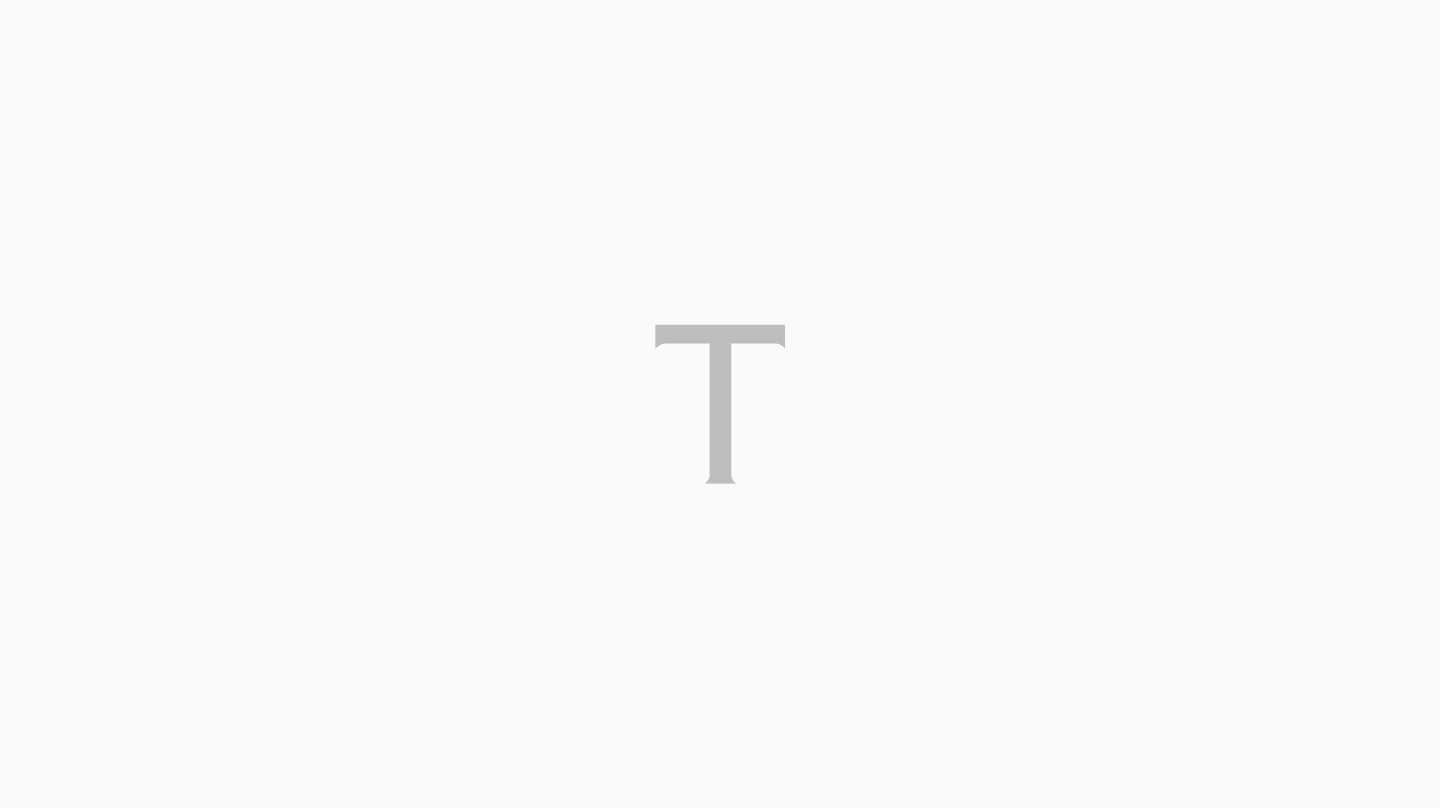Baca berita dengan sedikit iklan, klik disini

TEMPO.CO, Jakarta - Cara pakai VPN di laptop perlu diketahui terutama bagi pengguna yang ingin terhubung dengan jaringan yang lebih privat atau aman.
Baca berita dengan sedikit iklan, klik disini

VPN atau Virtual Private Network (VPN) merupakan perangkat lunak yang memungkinkan pengguna untuk tersambung ke layanan internet secara pribadi.
Baca berita dengan sedikit iklan, klik di sini
Baca berita dengan sedikit iklan, klik disini
VPN dapat membantu mengenkripsi koneksi internet serta menyembunyikan alamat IP asli pengguna sehingga meningkatkan keamanan dan privasi online.
Lalu bagaimana cara pakai VPN, khususnya di laptop? Untuk mengetahui jawabannya, simak ulasan berikut ini, ya.
Cara Pakai VPN di Laptop Windows 10
Sebelum tersambung ke VPN, pengguna terlebih dahulu harus memiliki profil VPN di PC yang dapat diatur melalui menu pengaturan, khususnya di bagian jaringan dan Internet dan terakhir masuk di menu VPN.
Setelah masuk menu VPN, tambahkan koneksi VPN lalu masukkan nama atau alamat server, jenis VPN, dan jenis informasi masuk. Terakhir, pilih simpan.
Jika sudah memiliki profil VPN, pengguna dapat langsung menyambungkan di laptop Windows 10 dengan cara berikut.
- Pilih ikon “Jaringan” yang terdapat di ujung kanan taskbar.
- Jika sudah, pilih koneksi VPN yang ingin disambungkan. Jika tombol “Sambungkan” ditampilkan di bawah koneksi VPN, silakan pilih opsi tersebut. Namun, jika bagian di pengaturan VPN terbuka, pilih koneksi VPN yang ada di pengaturan tersebut lalu kik “Sambungkan”.
- Terakhir, jika terdapat perintah untuk memasukkan nama dan kata sandi Anda, silakan masukkan info yang dibutuhkan. Saat berhasil tersambung, nama koneksi VPN akan menampilkan info tersambung.
Cara Pakai VPN di Laptop Windows 11
Cara pakai VPN di laptop Windows 10 hampir sama dengan laptop Windows 11. Namun, ada satu hal yang perlu diperhatikan, yakni fitur tersebut tidak tersedia di Windows 11 SE. Adapun cara membuat profil VPN di laptop Windows 11, yakni sebagai berikut:
- Masuk di menu pengaturan, lalu cari menu “Jaringan dan Internet”.
- Jika sudah, lanjutkan dengan memilih opsi VPN.
- Setelah masuk di halaman pengaturan VPN, klik “Tambahkan VPN” . Untuk penyedia VPN, pilih Windows (bawaan).
- Selanjutnya masukkan info yang dibutuhkan seperti nama atau alamat server, jenis VPN hingga jenis informasi masuk.
- Terakhir pilih simpan. Jika ingin mengedit info koneksi VPN, Anda bisa masuk pada menu “Opsi tingkat lanjut” kemudian pilih “Edit”.
Untuk menyambungkan VPN di laptop Windows 11, ada 2 cara yang dapat dilakukan, yakni lewat taskbar dan pengaturan Windows.
Menyambungkan VPN dari taskbar bisa dilakukan dengan cepat, yakni pilih ikon jaringan yang berada di ujung kanan taskbar. Setelah itu, pilih salah satu VPN yang ingin disambungkan. Terakhir, jika diminta, masukkan nama pengguna, kata sandi atau informasi masuk lainnya.
Jika ingin menyambungkan VPN lewat pengaturan Windows, silahkan klik “Start” di menu taskbar lalu masuk di pengaturan.
Pilih “Jaringan dan Internet” lalu klik opsi VPN. Akan muncul VPN yang telah diinput sebelumnya. Kemudian, di samping koneksi VPN yang ingin Anda gunakan, pilih “Sambungkan”
VPN berhasil tersambung jika di menu taskbar ditampilkan perisai biru yang menandakan jaringan VPN sudah bisa digunakan.
Itulah informasi mengenai cara pakai VPN di laptop Windows 10 dan Windows 11. Semoga membantu, ya.
AULIA ULVA