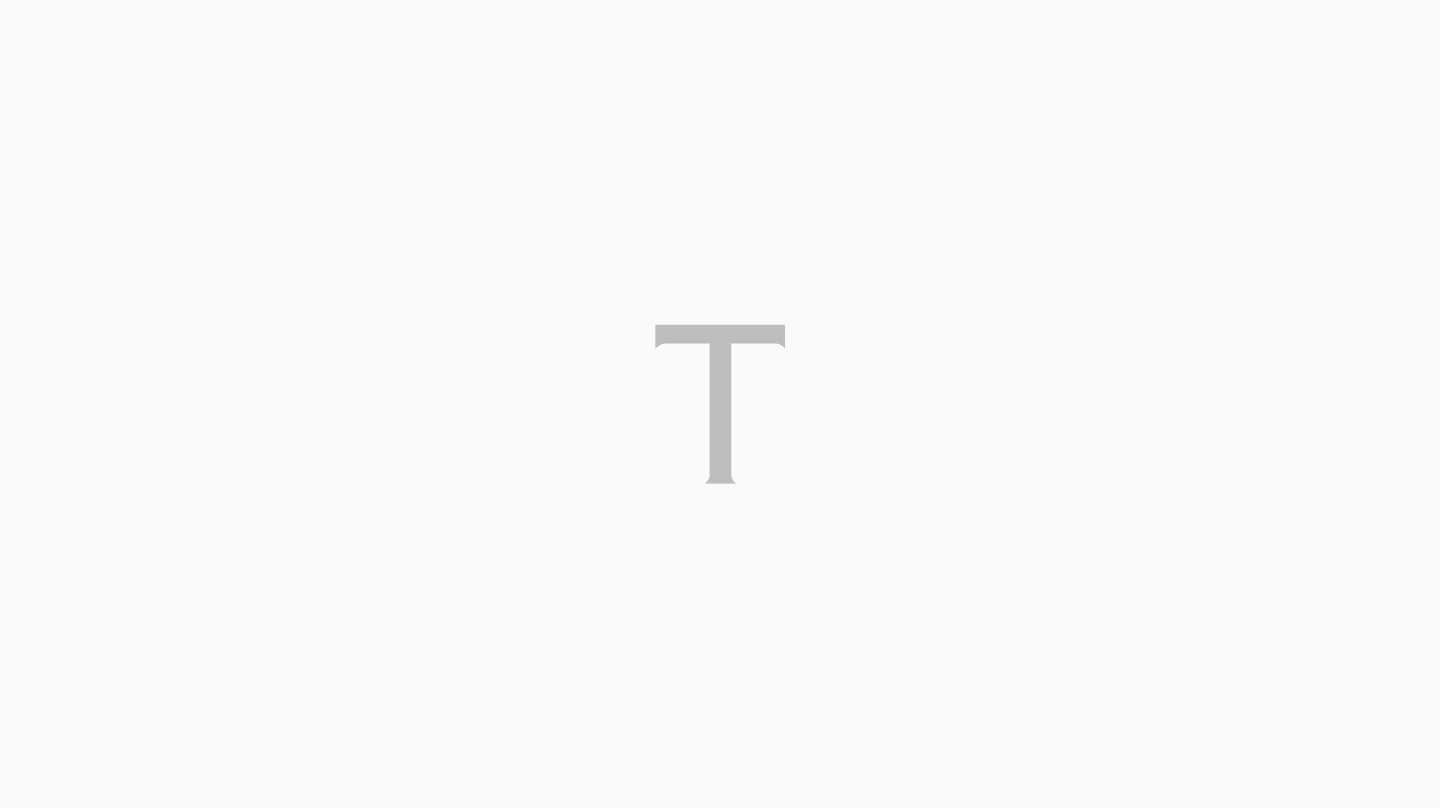Baca berita dengan sedikit iklan, klik disini

TEMPO.CO, Jakarta - Microsoft Excel adalah program lembar kerja spreadsheet yang dikembangkan oleh perusahaan Microsoft Corporation. Software MS. Excel atau Excel sangat berguna untuk pengolahan data numerik. Ada banyak fungsi yang dapat dieksplorasi dari Excel. Salah satunya ialah mengubah ukuran kolom dan baris.
Baca berita dengan sedikit iklan, klik disini

Lalu, bagaimana cara mengubah kolom dan baris Excel yang mudah? Tips teknologi berikut bisa membantu melakukannya,
Mengubah Ukuran Kolom dan Baris di Microsoft Excel
Excel secara default menampilkan ukuran standar kolom dan baris masing-masing setara 8,43 karakter serta 15 karakter. Ukuran tersebut relatif kecil sehingga saat mengetikkan teks melebihi limit, data yang termuat akan ditampilkan pada sel disampingnya. Pengguna bisa mengatasinya dengan cara mengatur lebar kolom dan tinggi baris Microsoft Excel secara manual.
Baca berita dengan sedikit iklan, klik di sini
Baca berita dengan sedikit iklan, klik disini
Meski bisa dilakukan secara manual, hal itu tentu akan menjadi masalah apabila data yang dimasukkan ada banyak. Lalu, bagaimana cara lain yang lebih praktis? Simak cara mengubah ukuran kolom dan baris di Microsoft Excel yang mudah berikut ini.
Cara Mengubah Ukuran Kolom dan Baris di Excel
1. Mengubah Ukuran Kolom dan Baris Ms. Excel dengan Mouse
- Buka lembar kerja spreadsheet Microsoft Excel baru atau yang pernah dibuat sebelumnya.
- Klik ikon ‘Select’ All di sudut kiri untuk blok lembar kerja. Atau gunakan shortcut dengan menekan keyboard Ctrl + A untuk memilih seluruh kolom dan baris.
- Klik kanan mouse atau touchpad bawaan laptop pada lembar kerja.
- Pilih ‘Row Height’ untuk mengatur ukuran baris dan ‘Column Width’ untuk kolom.
- Apabila muncul jendela pop up, masukkan ukuran dengan angka.
- Lalu tekan ‘OK’.
2. Mengubah Ukuran Kolom dan Baris Ms. Excel di Menu Format
- Buka dokumen Microsoft Excel Anda.
- Pilih dan blok kolom sesuai kebutuhan.
- Pada menu ‘Home’, pilih fitur ‘Format’ di bar bagian kanan atas.
- Tekan fitur ‘Row Height’ untuk memodifikasi tinggi baris dan ‘Column Width’ untuk mengganti ukuran lebar kolom.
- Setelah muncul jendela pop up, ketikkan angka yang diinginkan. Untuk ukuran kolom maksimal 255 satuan dan baris 409 satuan.
- Lalu tekan ‘OK’.
3. Mengubah Kolom dan Baris Ms. Excel di Autofit
- Kunjungi aplikasi Microsoft Excel di laptop, PC, desktop, atau komputer.
- Pilih dan blok kolom.
- Pada menu ‘Home’, pilih fitur ‘Format’ di bar bagian kanan atas.
- Tekan fitur ‘Autofit Row Height’ atau ‘Autofit Column Width’.
4. Mengubah Kolom dan Baris Ms. Excel Seperti Semula
- Akses software Microsoft Excel yang sudah terinstall di perangkat elektronik Anda.
- Klik ikon ‘Select’ All di sudut kiri untuk blok lembar kerja. Atau gunakan shortcut dengan menekan keyboard Ctrl + A.
- Pada bar menu ‘Home’, pilih ‘Format’ di sudut kanan atas.
- Lalu tekan ‘Default Width’ atau senilai 8,43 satuan.
Demikian cara mengubah ukuran kolom dan baris Microsoft Excel. Mulai dari langkah manual dengan mengganti ukuran untuk setiap kolom atau baris. Sampai cara otomatis dengan memanfaatkan fitur Format dan AutoFit.
MELYNDA DWI PUSPITA