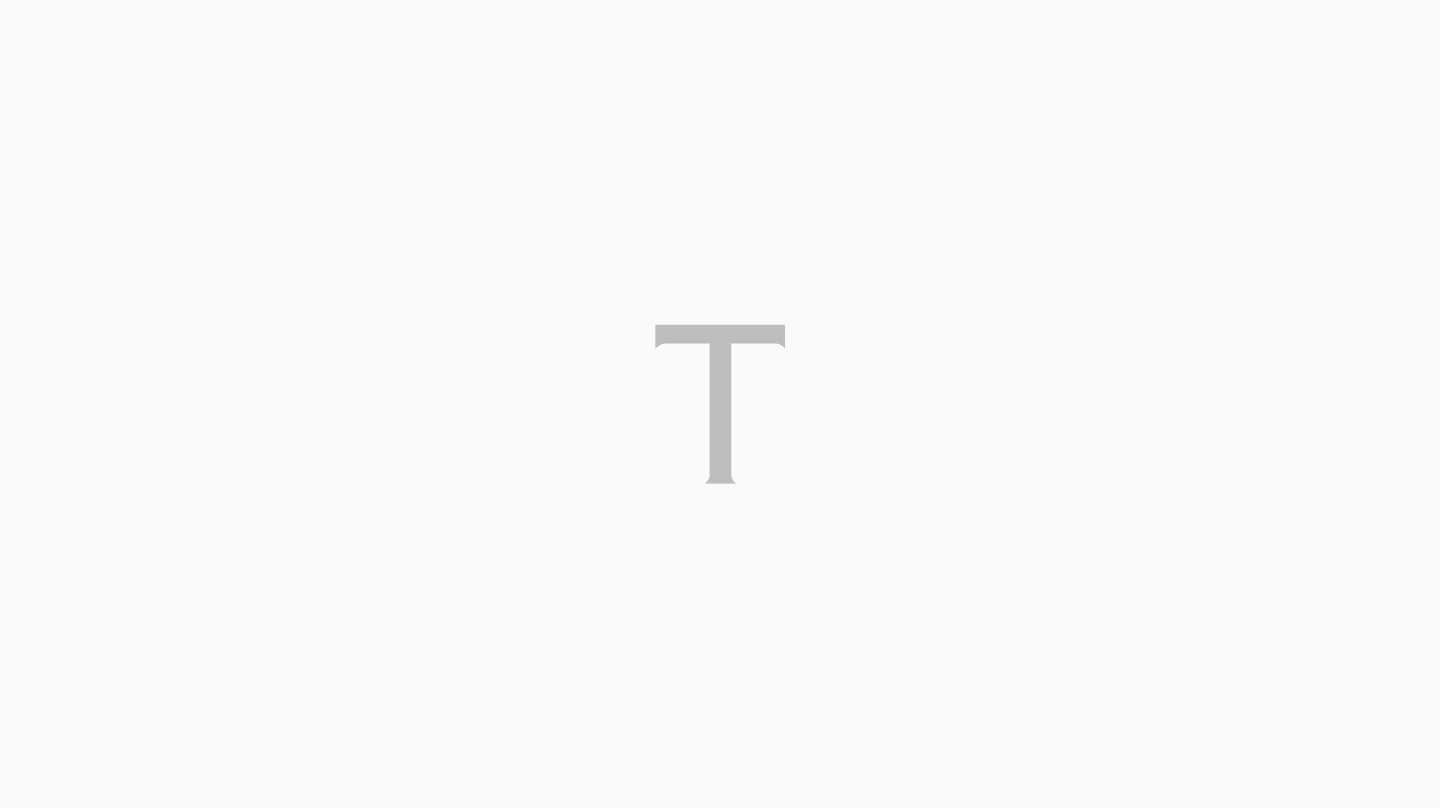Baca berita dengan sedikit iklan, klik disini

TEMPO.CO, Jakarta - Excel merupakan bagian dari Microsoft yang dikenal sebagai spreadsheet untuk kalkulasi dan membuat grafik data. Excel digunakan untuk memudahkan presentasi atau pekerjaan di sekolah, kampus, maupun pekerjaan. Hampir semua orang dituntut mampu mengoperasikan microsoft excel dari rumus dasar hingga rumus penggunaan ahli. Namun, tahukan Anda, ada banyak rumus Excel yang penting diketahui untuk memudahkan penghitungan data. Apa saja?
Rumus - Rumus Excel yang Penting Dikuasai
Agar lebih bersahabat dengan excel, catat rumus-rumus berikut.
Baca berita dengan sedikit iklan, klik disini

1. Pengurangan
Baca berita dengan sedikit iklan, klik di sini
Baca berita dengan sedikit iklan, klik disini
Simbol (-) digunakan untuk mengurangi angka pilihan. Rumusnya seperti pengurangan tanpa excel pilih sel A1 dan A2. Kemudian, ketik rumus =A1-A2.
2. Penjumlahan
SUM digunakan untuk menjumlahkan angka yang sudah diinput di dalam sel excel tertentu. Jika Anda ingin menjumlahkan angka dari sel B1 sampai B5, maka rumusnya =SUM(B1:B5).
3. Pembagian
Simbol (/) digunakan untuk membagi angka di excel. Pilih sel yang ingin Anda bagi dan ketik rumus pembagian excel, misalnya: =A1/B1
4. Perkalian
Simbol (*) digunakan untuk membagi angka di excel. Ketik rumus perkalian excel, misalnya: =C1*D1.
5. COUNT
COUNT berfungsi untuk menghitung jumlah sel yang hanya berisi angka misalnya, =COUNT(A1:F1).
6. COUNTA
COUNTA digunakan untuk menghitung seluruh sel yang berisi angka, huruf, atau sel kosong. Misalnya ketik rumus untuk mengetahui sel kosong =COUNTA(A1:H2).
7. COUNTIF
COUNTIF digunakan untuk menghitung jumlah sel yang memiliki kriteria sama. Jika Anda melakukan riset 200 orang responden, maka Anda dimudahkan untuk mengetahui responden yang bekerja sebagai peternak. Ketik rumus =COUNTIF(B2:B201;”PETERNAK”).
8. SUMIF
SUMIF memiliki kesamaan dengan COUNTIF. Dari contoh nomor 7, Anda menjumlahkan kriteria peternak dalam sel, maka =SUMIF(B2:A101;’”PETERNAK”;B101:B201).
9. IF
IF digunakan untuk menjawab pertanyaan logika dari data tertentu. Misalnya, nilai mata kuliah mana yang lebih tinggi dari lima mahasiswa, maka =IF(C1>D1; “BENAR”,”SALAH”).
10. MIN
MIN berfungsi untuk mencari nilai terendah dalam deretan sel data. Misalnya dalam deretan sel A3 hingga A9, maka =MIN(A3:A9).
11. MAX
MAX berfungsi untuk mencari angka tertinggi di dalam deretan sel data. Misalya mencari nilai tertinggi perlombaan, maka =MAX(C2:C10).
12. AVERAGE
AVERAGE berfungsi untuk menghitung rata-rata angka pada range sel pilihan. Misalnya, rata-rata tabungabmu dalam sebulan, maka =AVERAGE(B2:B21).
13. AND
AND termasuk rumus logika. Jika Anda ingin mencari tahu apakah isi sel A1 berisi angka yang lebih besar dari 2 atau kurang dari 4, maka ketik =AND(A1>2,A1<4). Jawaban benar akan muncul TRUE dan salah muncul FALSE.
14. NOT
NOT merupakan lawan dari rumus AND. Di mana Anda tidak mengetahui apakah jumlahnya lebih besar atau kecil pada contoh nomor 13, maka =NOT(A1>4).
15. TRIM
TRIM membantu Anda merapikan data dalam per satu sel. Kemungkinan Anda menekan tombol spasi 2 kali yang dapat menimbulkan hasil 'EROR' saat mengkalkulasi atau menggunakan rumus lain, maka solusinya ketik =TRIM(A1).
16. OR
OR digunakan untuk mencari nilai perbadingan, mirip dengan rumus AND. Jika AND harus memiliki dua kriteria untuk menemukan jawaban, maka OR boleh hanya salah satu kriteria. Seperti contoh nomor 13, maka ketik rumus
=OR(A1>2,A1<4) otomatis akan muncul jawaban FALSE atau TRUE.
17. LEN
LEN membantu Anda untuk menghitung jumlah karakter yang ada di dalam satu sel seperti huruf, angka, tanda baca, dan lainnya. Ketik rumus =LEN(A1).
18. VLOOKUP
VLOOKUP mempermudah Anda untuk mengambil data yang disusun secara vertikal. Jika Anda mengelompokkan beberapa barang berdasarkan harga barang (B3 sampai B9) dan ongkos kirimnya (C3 sampai C9), maka ketik =VLOOKUP(C2;C2:D5;1,0).
19. HLOOKUP
HLOOKUP sama dengan VLOOKUP. Hanya saja data yang dihitung secara horizontal. Contoh nomor 18 akan menjadi rumus =HLOOKUP(C2;C2:D5;1,0).
20. AREAS
AREAS digunakan untuk menghitung jumlah area sel. Jika Anda menyeleksi satu range sel dari A1 sampai G9, maka rumusnya =AREAS(A1:G9).
21. MATCH
MATCH digunakan untuk menemukan data pada baris sel. Jika Anda memasukkan daftar belanja dari A2 sampai A10 dan ingin mencari daftar telur, maka =MATCH(“TELUR”;A2:A10).
22. RIGHT
RIGHT membantu Anda mengambil beberapa karakter dalam kata atau angka dari bagian sisi kanan. Hanya saja jumlah karakter yang diambil dari bagian sisi kanan, maka =RIGHT(A1:2).
23. LEFT
LEFT seperti RIGHT membantu Anda mengambil beberapa karakter dalam kata atau angka dari bagian sisi kiri. Jika Anda ingin mengambil 2 karakter dari angka 12345 pada sel A1, maka =LEFT(A1:2).
24. CHOOSE
CHOOSE membantu Anda mengambil nilai dari suatu tabel data. Jika Anda ingin mengelompokan daftar tugas kerja dalam sel B2-B5, maka ketik =CHOOSE(E2;B2;B3;B4). Sel E2 berisi nomor tugas. Lalu, masukkan sel B2, B3, dan B4, yang berisikan nama tugas yang mendesak.
25. CONCATENATE
CONCATENATE berfungsi menggabungkan teks kata. Jika Anda menginput sejumlah nama siswa pada file excel serta membedakannya pada sel D1-E1 berdasarkan nama depan dan nama belakang, maka gabungkan dengan ketik =CONCATENATE(D1:E1).
26. CEILING
CEILING untuk membulatkan angka dengan kelipatan sepuluh (10) lebih tinggi dari angka aslinya. Jika Anda ingin membulatkan harga jual, maka pilih sel angka yang belum dibulatkan, maka =CEILING(C2;10).
27. FLOOR
FLOOR digunakan untuk membulatkan angka kelipatan 10 ke bawah. Seperti contoh rumus CEILING, maka =FLOOR(C2:10).
28. MONTH
MONTH berfungsi untuk mengambil data bulan dari sel pilihan. Jika sel A9 berisi 2023/01/11, maka =MONTH(A9).
29. YEAR
YEAR seperti MONTH. Anda hanya perlu mengganti rumus saja, yaitu =YEAR(B2).
30. DATE
DATE berfungsi untuk menambahkan tanggal pada sel excel, maka ketik =DATE(2021,11,03).
NIA HEPPY | ALFI MUNA SYARIFAH