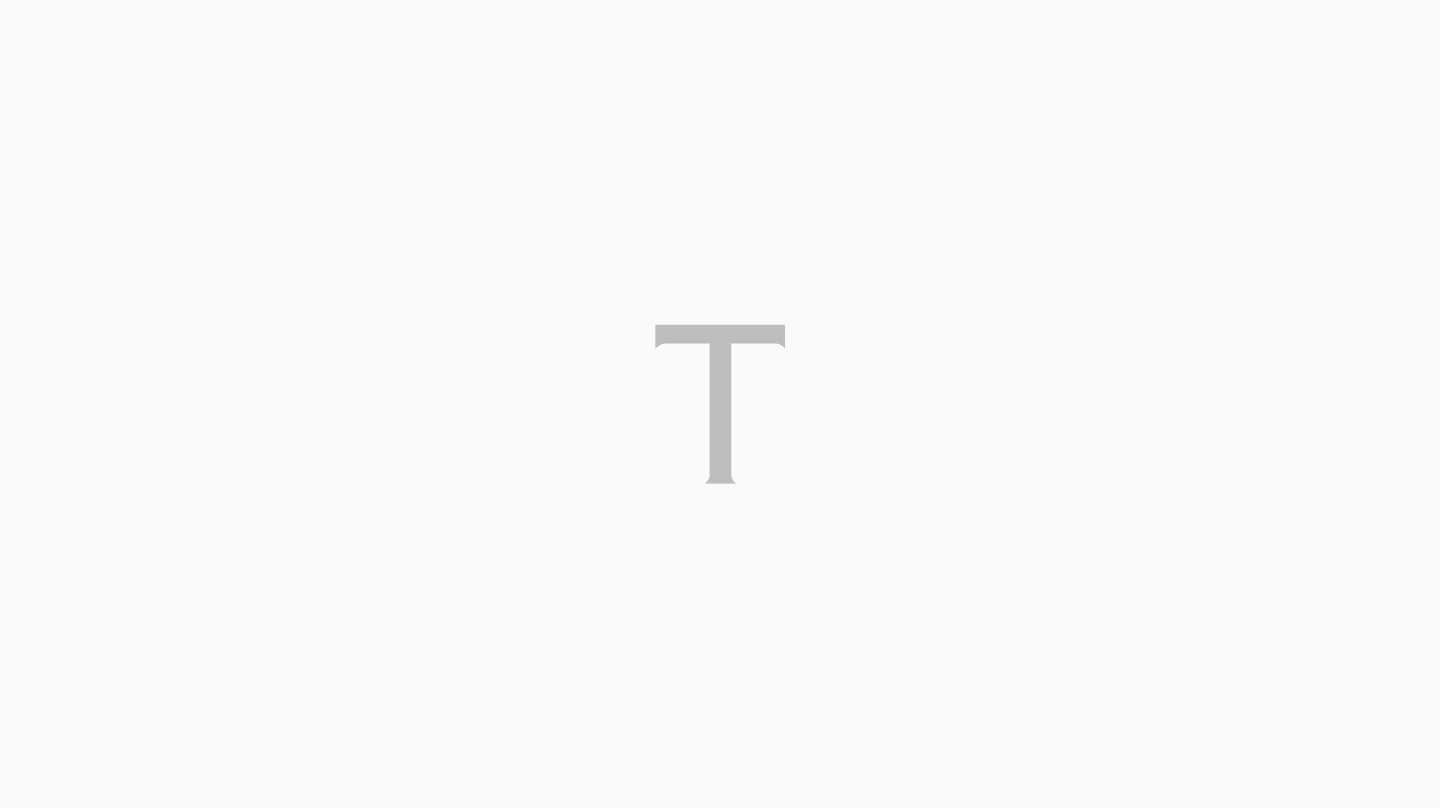Baca berita dengan sedikit iklan, klik di sini
TEMPO.CO, Jakarta - Microsoft Excel adalah program spreadsheet yang dikembangkan oleh Microsoft. Perangkat lunak ini menjadi aplikasi yang paling umum digunakan untuk mengelola dan menganalisis data. Excel menawarkan berbagai fitur, mulai dari menghitung angka dasar hingga menghasilkan analisis statistik yang kompleks.
Baca berita dengan sedikit iklan, klik di sini
Penggunaan Excel lebih banyak dilakukan melalui layar komputer. Namun sesekali, ada momen di mana data Excel harus dicetak pada kertas. Tidak seperti file Word atau PDF, menge-print file Excel mungkin akan sedikit rumit. Isi Excel yang tercetak di kertas mungkin akan terpotong karena area data yang luas.
Baca berita dengan sedikit iklan, klik di sini
Baca berita dengan sedikit iklan, klik di sini

Oleh karena itu, ada beberapa cara print Excel agar tidak terpotong. Simak sejumlah tips berikut dan ikuti langkah-langkahnya.
1. Sesuaikan Orientasi Halaman (Page Orientation)
Langkah pertama yang harus Anda lakukan adalah mengatur orientasi halaman di file Excel. Anda dapat menuju menu “Page Layout” di bar bagian atas, pilih “Orientation”, kemudian pilih “Portrait” atau “Landscape” sesuai kebutuhan. Orientasi portrait untuk file dengan data membujur (memanjang ke bawah), sedangkan orientasi landscape untuk file dengan data melintang (memanjang ke samping).
2. Pilih Ukuran Kertas yang Sesuai
Pada menu “Page Layout”, Anda juga bisa mengatur ukuran kertas melalui menu “Size”. Terdapat beberapa pilihan jenis kertas meliputi Letter, Legal (mirip folio atau F4), A4, Executive, dan lain-lain. Pilihlah ukuran kertas yang sesuai agar file Excel tidak terpotong saat di-print.
3. Atur Ukuran Garis Tepi (Margins)
Margin berfungsi untuk memberikan jarak teks atau elemen lain pada file dengan tepi kertas. Agar ukuran file Excel yang hendak di-print cukup besar untuk dilihat, aturlah margin menjadi lebih kecil. Pergi ke menu “Page Layout”, pilih “Margins”, kemudian pilih “Narrow”. Jika ingin ukuran margin yang lebih spesifik, Anda bisa memilih “Custom Margins” untuk mengatur ukuran garis tepi secara manual.
4. Proses Print
Proses print dapat dimulai dengan menuju menu “File” dan pilih “Print” di sidebar sebelah kiri, atau cukup tekan Ctrl+P pada keyboard. Pada bagian “Settings”, Anda dapat menemukan beberapa pengaturan yang telah ditetapkan sebelumnya, yakni “Page Orientation”, “Size”, dan “Margins”. Selain itu, ada pula “Scaling Option” yang secara default diatur sebagai “No Scaling”. Klik bagian itu dan ubah ke “Fit Sheet on One Page” jika ingin semua isi Excel tercetak pada satu kertas.
Anda juga bisa memilih “Fit All Columns on One Page” jika kepala tabel data berada di bagian atas. Sementara itu, pilihlah “Fit All Rows on One Page” jika kepala tabel data berada di bagian kiri. Ketahui perbedaannya.
NIA HEPPY | SYAHDI MUHARRAM