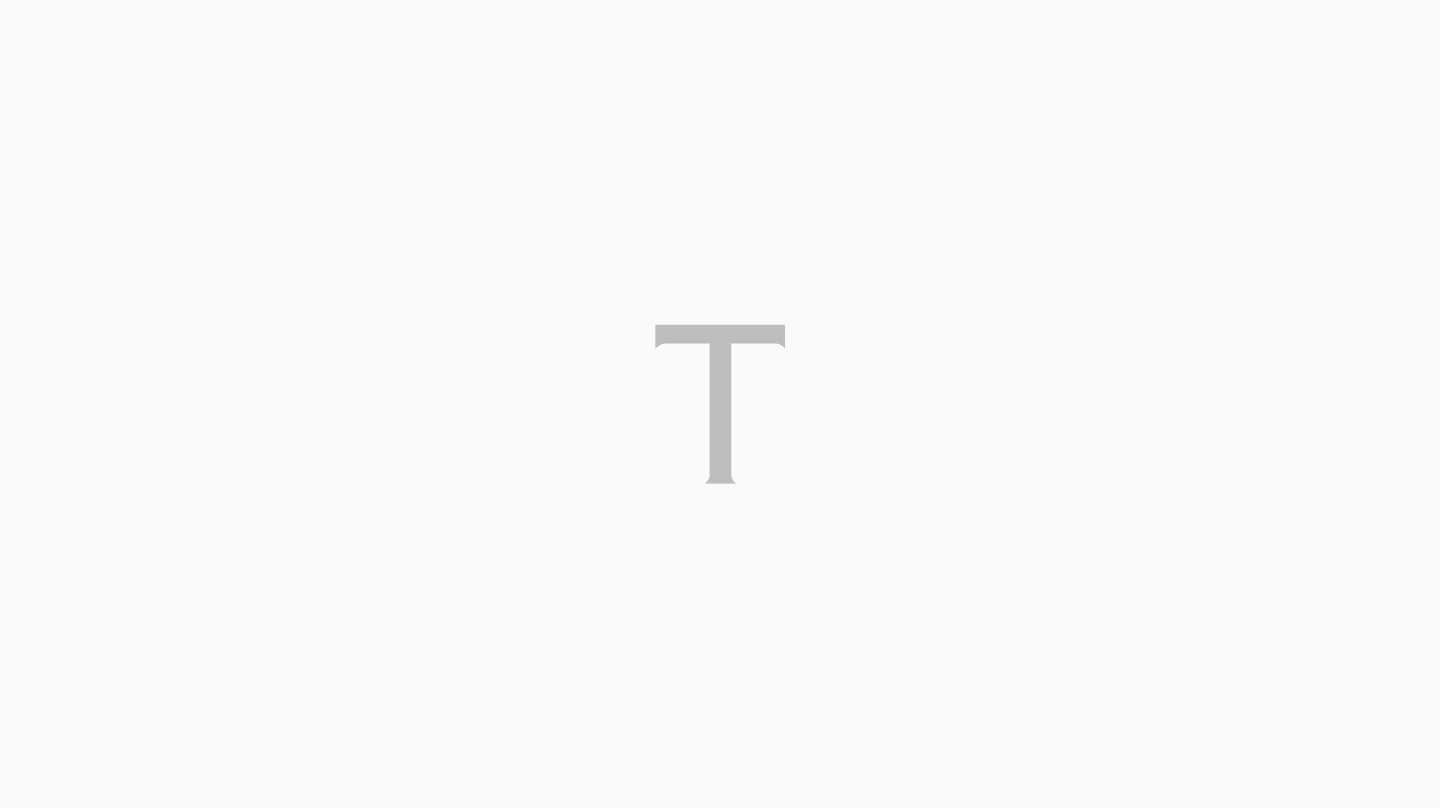Baca berita dengan sedikit iklan, klik di sini
TEMPO.CO, Jakarta - Cara buat Google Form cukup mudah, asalkan Anda telah memiliki akun email dari Gmail, maka Anda bisa membuat Google Form untuk berbagai kegiatan.
Baca berita dengan sedikit iklan, klik di sini
Google Formulir atau biasa disebut Google Form termasuk fitur andalan Google. Banyak masyarakat yang memanfaatkan fitur ini untuk kepentingannya masing-masing.
Baca berita dengan sedikit iklan, klik di sini
Baca berita dengan sedikit iklan, klik di sini

Google Form berfungsi sebagai kuesioner, survei, hingga formulir pendaftaran online. Oleh karena itu, pengguna individu, organisasi hingga badan usaha dapat memanfaatkan fitur ini.
Cara Bikin Google Form
Langkah-langkah untuk membuat Google Form di antaranya sebagai berikut.
1. Mengakses Akun Gmail dan Google Apps
Langkah awalnya yaitu melakukan login email di website Gmail atau di halaman browser Google. Kemudian di bagian pojok kanan atas terdapat ikon Google Apps.
2. Memilih Menu Formulir
Google Apps menampilkan berbagai aplikasi dari Google. Beberapa di antaranya Google Document, Google Spreadsheet, hingga Google Form. Anda bisa memilih aplikasi Formulir atau Google Form.
3. Membuat Halaman Formulir Baru
Setelah masuk ke dalam aplikasi Formulir dari Google. Pengguna bisa membuat halaman formulir baru. Pilih lembar “Kosong” atau “Blank” di bagian kiri.
4. Melengkapi Deskripsi Formulir
Kemudian lengkapi informasi atau deskripsi formulir yang dibutuhkan. Mulai dari nama formulir yang berada di pojok kiri atas, Anda bisa ganti nama “Form 1” sesuai kebutuhan.
Lalu menuliskan nama formulir dan deskripsi sesuai tujuan pembuatan formulir tersebut.
Bila kuesioner online ini bertujuan untuk tugas skripsi, maka di bagian kolom deskripsi Anda bisa menuliskan maksud dan tujuan kuesioner untuk skripsi atau menyelesaikan tugas akhir.
5. Membuat Daftar Pertanyaan
Lanjut ke bagian kolom di bawah nama dan deskripsi formulir, terdapat kolom pertanyaan. Anda bisa membuat pertanyaan di kolom yang tersedia. Jumlah kolom pertanyaan menyesuaikan kebutuhan pertanyaan pengguna.
6. Menentukan Metode Jawaban
Di bagian kanan kolom pertanyaan, terdapat kolom “Jawaban Singkat”. Kolom tersebut merupakan kolom pilihan untuk menentukan metode jawaban kuesioner.
Pilihan metode jawaban yang tersedia beberapa di antaranya jawaban singkat atau jawaban panjang, pilihan ganda, sampai checklist.
7. Menambah Jumlah Pertanyaan
Apabila Anda ingin menambah jumlah pertanyaan, Anda bisa memilih ikon tambah (+) yang terletak di bagian samping kolom pertanyaan. Tak ketinggalan juga menentukan metode jawaban untuk user.
8. Memilih Pertanyaan untuk Wajib Diisi
Ada beberapa pertanyaan khusus yang wajib untuk dijawab oleh user. Supaya user tak melewatkan pertanyaan tersebut, Anda bisa mengaktifkan fitur “Wajib Diisi” di bagian kanan bawah.
9. Meninjau Kembali Google Form yang telah Dibuat
Setelah pertanyaan dan desain kuesioner dibuat, sebelum Anda kirimkan kepada user, Anda bisa melakukan peninjauan kembali formulir tersebut.
Tujuan peninjauan ini untuk mengetahui bagaimana tampilan formulir dari tampilan user dan mengetahui apakah ada yang kurang dari kuesioner tersebut.
Cara untuk meninjau kembali dengan memilih ikon “Mata” yang berada di bagian atas kanan.
3 Cara Membagikan Google Form
Sementara itu, untuk mengirimkan Google Form kepada user yang menjadi target Anda cukup mudah. Bisa melalui pengiriman langsung dari Google Formulir, mengirimkan melalui email atau link khusus.
1. Kirim via Google Formulir
Pengguna bisa langsung mengirimkan Google Form dengan mengklik menu “Kirim” atau “Send” di bagian pojok kanan atas.
2. Kirim via Email
Apabila Anda akan mengirim formulir khusus kepada beberapa orang melalui alamat emailnya. Setelah klik menu “Kirim” atau “Send”, Anda bisa memasukkan alamat email tujuan dan deskripsi pengiriman email lainnya yang dibutuhkan.
3. Kirim via Link
Cara membagikan Google Form yang terakhir yaitu melalui link. Masih dari tampilan yang sama, Anda bisa memilih ikon seperti rantai untuk mendapatkan link Google Form.
Copy link tersebut untuk membagikannya, kemudian paste ke orang yang menjadi tujuan Google Form tersebut.
Nah, itulah cara bikin Google Form dan metode untuk membagikan formulir tersebut. Semoga informasi ini bermanfaat, ya!
HERZANINDYA MAULIANTI
Pilihan Editor: Google Form, Apa Saja Fungsinya?