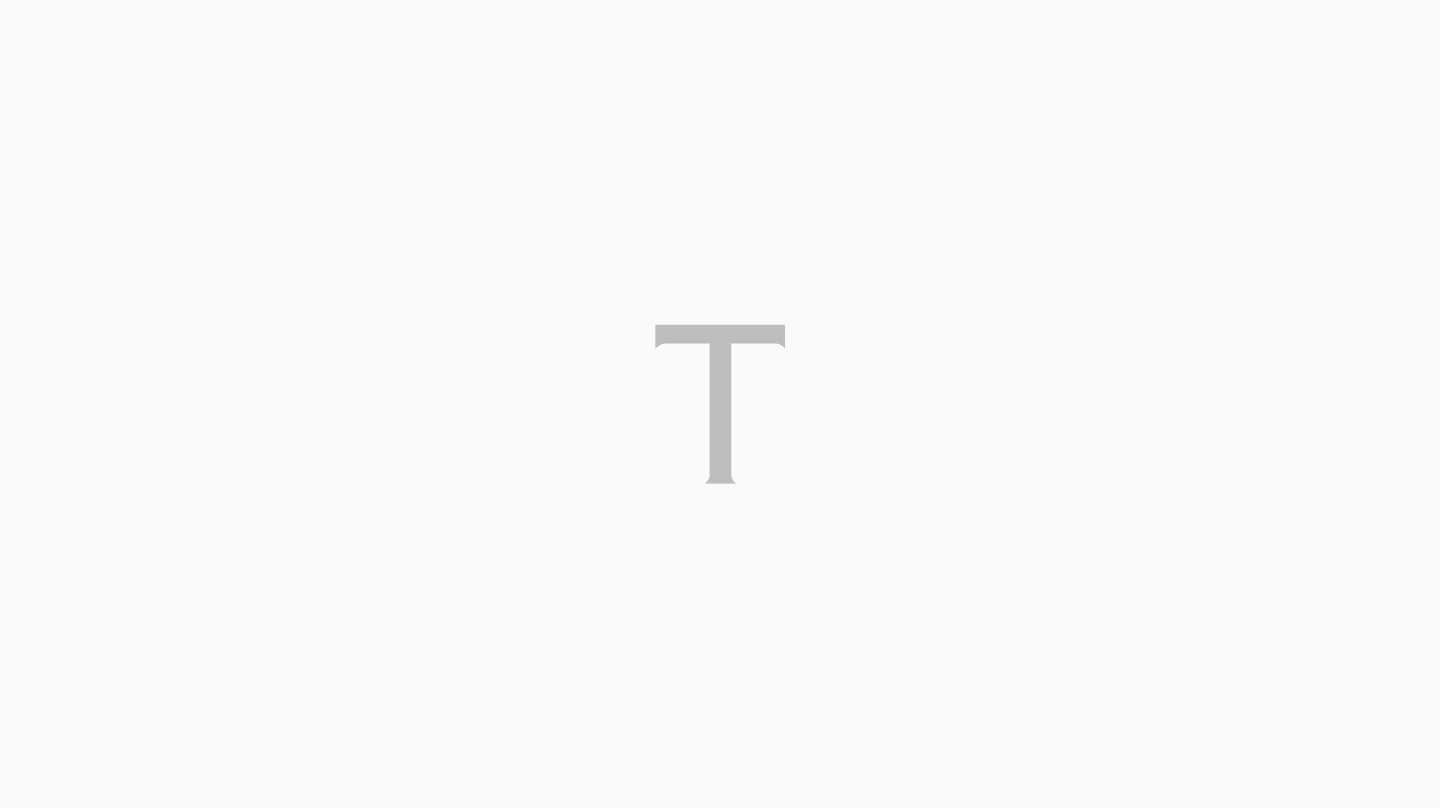Baca berita dengan sedikit iklan, klik disini

TEMPO.CO, Jakarta - Screenshot atau tangkapan layar merupakan cara untuk menyimpan tampilan layar, baik untuk keperluan pekerjaan, pembelajaran, atau berbagi informasi.
Baca berita dengan sedikit iklan, klik disini

Fitur ini memungkinkan pengguna menangkap gambar layar secara keseluruhan atau hanya bagian tertentu sesuai kebutuhan. Lantas, bagaimana cara screenshot di komputer?
Baca berita dengan sedikit iklan, klik di sini
Baca berita dengan sedikit iklan, klik disini
Cara screenshot di komputer sebenarnya sangat mudah. Cara ini bisa dilakukan menggunakan tombol pada keyboard, aplikasi bawaan, atau aplikasi pihak ketiga.
Namun, tidak semua orang tahu cara melakukannya karena setiap komputer atau laptop memiliki metode yang berbeda.
Untungnya, ada beberapa cara screenshot di komputer yang mudah. Penasaran apa saja caranya? Simak langkah-langkahnya mengambil screenshot di komputer, mulai dari perangkat Windows hingga Mac berikut ini.
Cara Screenshot di Windows
Windows menyediakan berbagai cara untuk mengambil screenshot, baik menggunakan tombol pada keyboard maupun aplikasi bawaan. Berikut adalah beberapa metode yang bisa dicoba.
1. Menggunakan Tombol Print Screen (PrtScn)
Tombol Print Screen adalah cara paling mudah untuk mengambil screenshot di komputer. Berikut caranya.
- Tekan tombol PrtScn di keyboard.
- Gambar layar akan disalin ke clipboard.
2. Kombinasi Tombol Windows + Print Screen
Metode ini secara otomatis menyimpan screenshot sebagai file gambar. Langkah-langkahnya sebagai berikut.
- Tekan tombol Windows + PrtScn secara bersamaan.
- Layar akan berkedip sebentar, menandakan bahwa screenshot telah diambil.
- Screenshot akan tersimpan di folder Pictures > Screenshots.
3. Menggunakan Snipping Tool
Snipping Tool adalah aplikasi bawaan Windows yang memungkinkan Anda mengambil tangkapan layar dengan lebih fleksibel. Cara menggunakannya juga sangat mudah. Simak caranya berikut ini.
- Buka aplikasi Snipping Tool melalui menu Start.
- Pilih jenis tangkapan layar, seperti Free-form, Rectangular, Window, atau Full-screen.
- Seret kursor untuk memilih area yang ingin diambil.
- Simpan tangkapan layar sesuai kebutuhan.
4. Menggunakan Snip & Sketch
Windows 10 dan versi lebih baru dilengkapi dengan aplikasi Snip & Sketch. Aplikasi ini berfungsi untuk mengambil, menandai, dan berbagi tangkapan layar. Berikut cara menggunakannya.
- Tekan Windows + Shift + S.
- Pilih area layar yang ingin Anda tangkap.
- Gambar akan tersalin ke clipboard, dan Anda bisa menempelkannya di aplikasi pilihan atau menyimpannya menggunakan Snip & Sketch.
Cara Screenshot di macOS
Untuk pengguna Mac, Apple juga menyediakan beberapa cara sederhana untuk mengambil screenshot. Berikut beberapa caranya.
1. Menggunakan Tombol Command + Shift + 3
Metode ini memungkinkan Anda mengambil screenshot seluruh layar. Berikut caranya.
- Tekan Command + Shift + 3.
- Screenshot akan otomatis tersimpan di desktop dalam format file PNG.
2. Menggunakan Tombol Command + Shift + 4
Cara yang satu ini bisa dipilih oleh Anda yang ingin mengambil screenshot hanya sebagian layar. Caranya adalah sebagai berikut.
- Tekan Command + Shift + 4.
- Kursor akan berubah menjadi crosshair.
- Seret kursor untuk memilih area yang ingin diambil.
- Screenshot akan tersimpan di desktop.
Pilihan Editor: 3 Cara Screenshot Panjang di iPhone, Lebih Hemat Penyimpanan